As of the Windows 10 Creators Update, Microsoft continues to phase out older items, such as the Command Prompt. They have now replaced the “Open command window here” option on the context menu with the “Open PowerShell window here” option, encouraging everyone to use PowerShell.
PowerShell allows you to do the same things as the Command Prompt, but it’s also designed for more advanced tasks, such as directly editing the registry. It’s essentially a command-line utility and a scripting language, using “cmdlets”.
Fortunately, the command window, or command-line utility, has not been removed from Windows 10. However, the “Open command window here” option is no longer available on the File menu in File Explorer, on the “Shift+Right-click” context menu, or by default on the Power User (Win+X) menu.
If you would rather use the Command Prompt, we’ll show you how to add the “Open command window here” option back to the context menu and even remove the PowerShell option.
Table of Contents
Add “Open Command Window Here” Back To The Context Menu
Having the Command Prompt option on the Power User menu is handy, but even more useful is having the “Open command window here” option on the context menu. This allows you to open a command window to the selected folder without having to type the full path on the command prompt to change to that directory.
IMPORTANT: Editing the registry can be risky if you don’t do it correctly. We recommend you ALWAYS back up the registry before making changes to it.
Open The Registry Editor
To get started, open the Registry Editor by pressing “Windows key+R” and type “regedit” in the “Open” box. Then, click “OK” or press “Enter“.
If the “User Account Control” dialog box displays, click “Yes” to continue.
NOTE: You may not see this dialog box, depending on your User Account Control settings. We don’t recommend disabling UAC entirely, however.
In the Registry Editor, use the left sidebar to navigate to the following key:
HKEY_CLASSES_ROOT\Directory\shell\cmd
You will need to change the permissions for the “cmd” key in order to change any values for that key. So, right-click the “cmd” key, and click “Permissions” on the pop-up menu.
On the “Permissions for cmd” dialog box, click the “Advanced” button.
Click the “Change” link to the right of “Owner” on the “Advanced Security Settings for cmd” dialog box.
On the “Select User or Group” dialog box, type your account name in the “Enter the object name to select” box and then click “Check Names“.
Then, click “OK“.
Back on the “Advanced Security Settings for cmd” dialog box, check the “Replace owner on subcontainers and objects” box. Then, click “OK“.
Select “Administrators” in the “Group or user names” box back on the “Permissions for cmd” dialog box. Check the “Allow” box in the “Permissions for Administrators” section, then click “OK“.
Make sure the “cmd” key is selected. Then, right-click on the “HideBasedOnVelocityId” value in the right pane and select “Rename” on the pop-up menu.
Change the “HideBasedOnVelocityId” value to “ShowBasedOnVelocityId” and press “Enter“.
Close the Registry Editor by going to “File” > “Exit” or clicking the “X” button in the upper-right corner of the window.
Now, when you press “Shift” and right-click on a folder, the “Open command window here” option is available. Note that you have to right-click on a folder to access the “Open command window here” option, not on an empty space within a folder.
Notice that the “Open PowerShell window here” option is still available. If you don’t use PowerShell, you can remove it from the context menu. We’ll show you how in the next section.
Remove “Open PowerShell Window Here” From The Context Menu
To remove the “Open PowerShell window here” option from the context menu, open the Registry Editor by pressing “Windows key+R” and type “regedit” in the “Open” box. Then, click “OK” or press “Enter“.
If the “User Account Control” dialog box displays, click “Yes” to continue.
NOTE: You may not see this dialog box, depending on your User Account Control settings. We don’t recommend disabling UAC entirely, however.
In the Registry Editor, use the left sidebar to navigate to the following key:
HKEY_CLASSES_ROOT\Directory\shell\PowerShell
Again, you will need to change the permissions for the “PowerShell” key in order to change any values for that key. So, right-click the “PowerShell” key, and click “Permissions” on the pop-up menu.
On the “Permissions for PowerShell” dialog box, click the “Advanced” button.
Click the “Change” link to the right of “Owner” on the “Advanced Security Settings for PowerShell” dialog box.
On the “Select User or Group” dialog box, type your account name in the “Enter the object name to select” box and then click “Check Names“.
Then, click “OK“.
Back on the “Advanced Security Settings for PowerShell” dialog box, check the “Replace owner on subcontainers and objects” box. Then, click “OK“.
Select “Administrators” in the “Group or user names” box back on the “Permissions for PowerShell” dialog box. Check the “Allow” box in the “Permissions for Administrators” section, then click “OK“.
Make sure the “PowerShell” key is selected. Then, right-click on the “ShowBasedOnVelocityId” value in the right pane and select “Rename” on the pop-up menu.
Change the “ShowBasedOnVelocityId” value to “HideBasedOnVelocityId” and press “Enter“.
Close the Registry Editor by going to “File” > “Exit” or clicking the “X” button in the upper-right corner of the window.
Now, when you press “Shift” and right-click on a folder, the “Open PowerShell window here” option is gone.
Add “Command Prompt” Back To The Power User Menu
If you don’t need to open the Command Prompt window to a specific folder, you can easily open it from the Power User menu. You may see the PowerShell option on the Power User (Win+X) menu, but you can replace that with the Command Prompt option.
Open the Start menu and click the “Settings” (gear) icon. Then, go to “Personalization” > “Taskbar“. Make sure the “Replace Command Prompt with Windows PowerShell in the menu when I right-click the start button or press Windows key+X” option is off.
The slider button should be black and white and should read “Off“.
Do you use the Command Prompt or PowerShell or both? What do you use each for? Let us know in the comments.



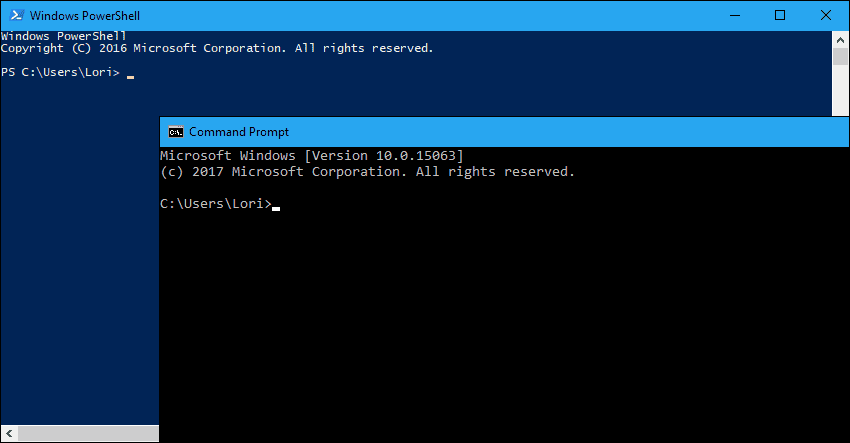

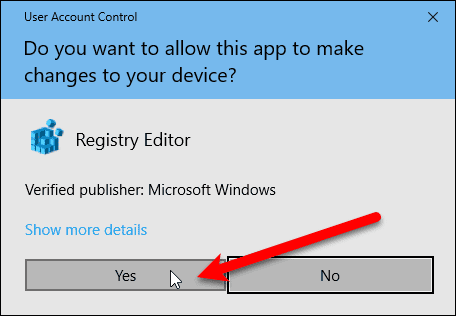

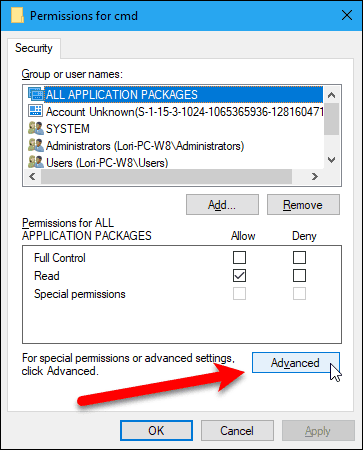

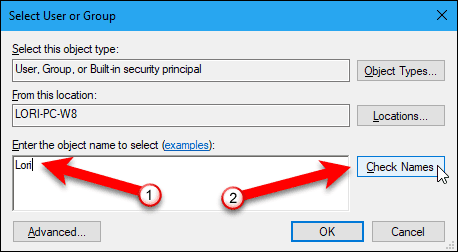

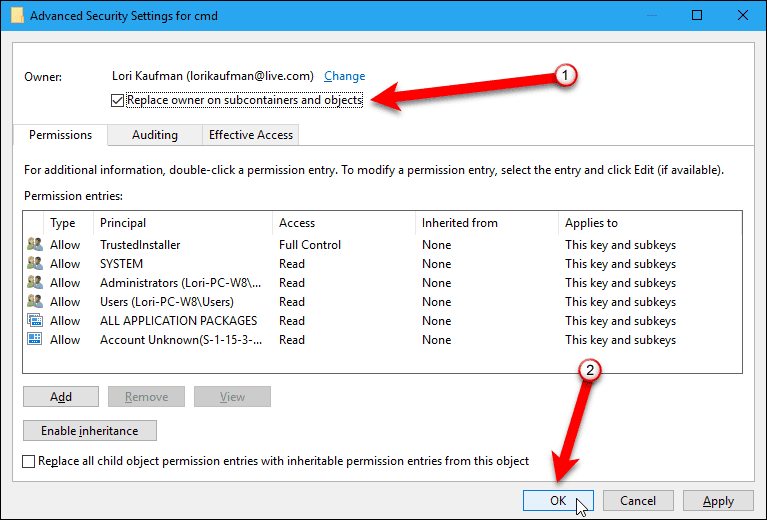

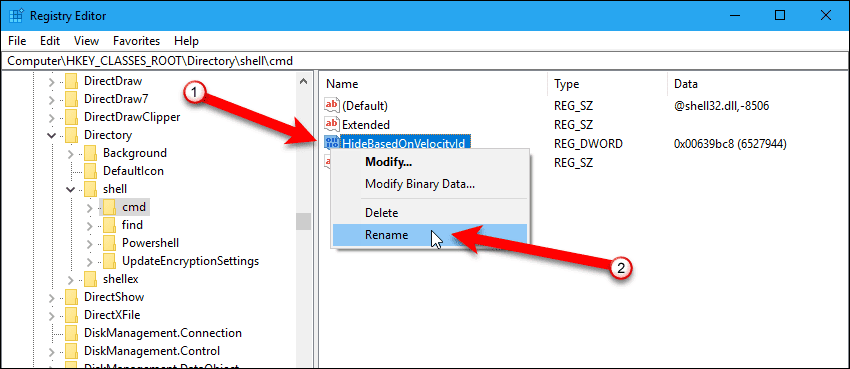
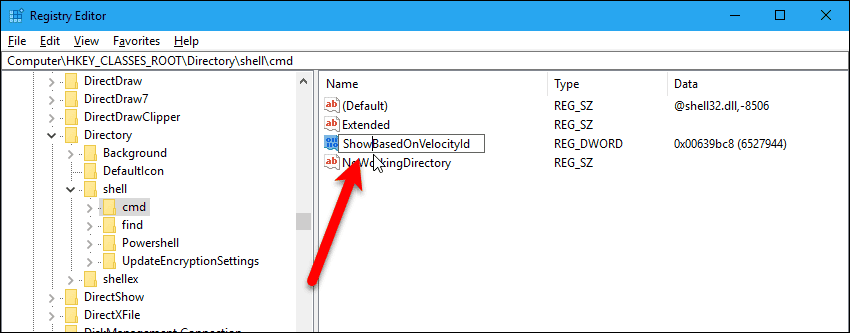
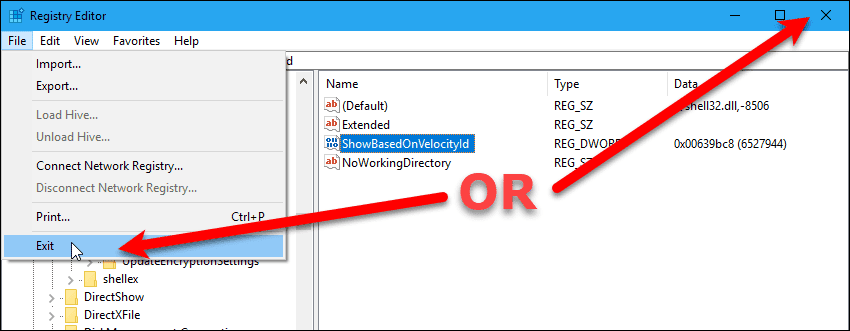
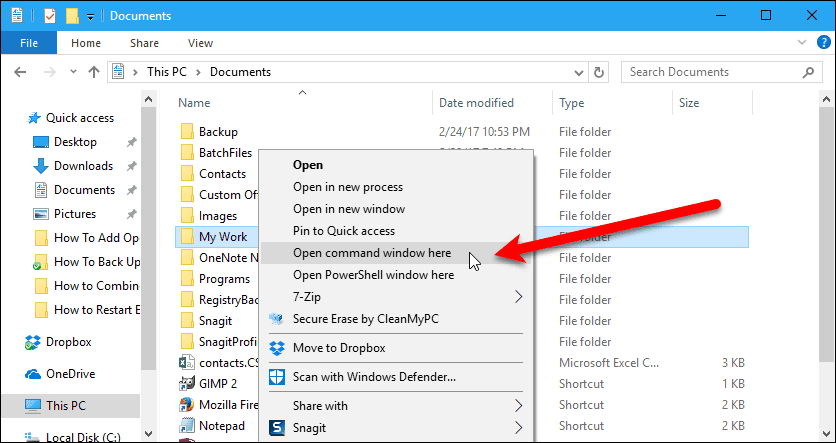



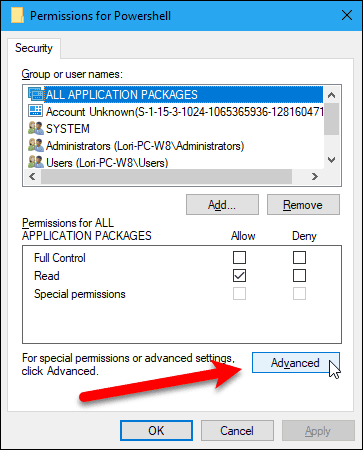

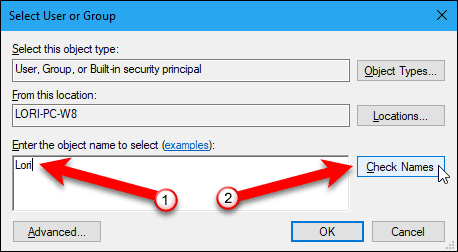



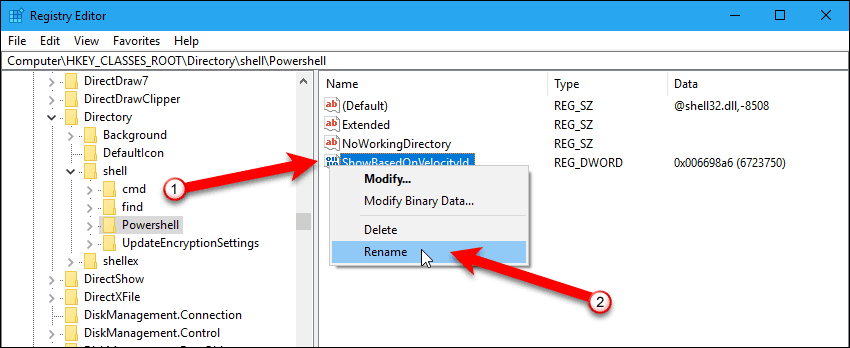

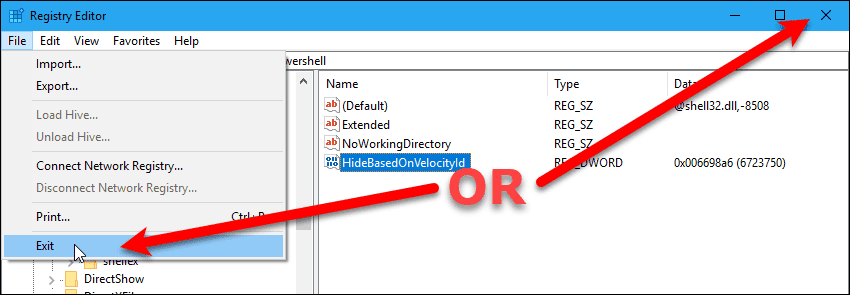
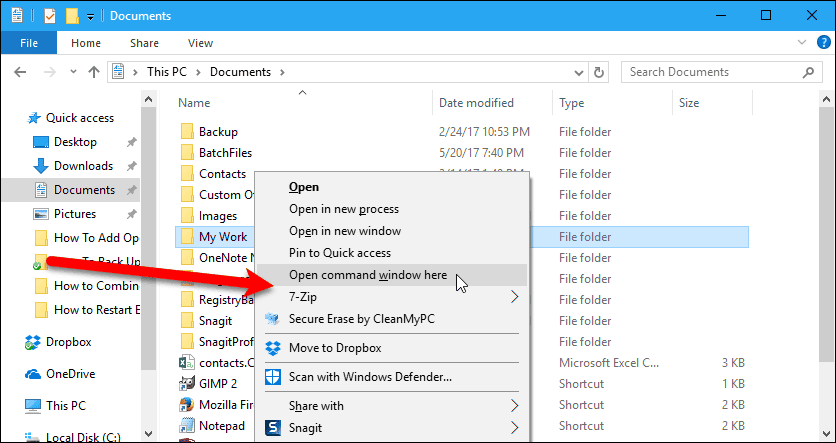

not working with me