Table of Contents
Use Dr Cleaner
- How much memory you are currently using.
- How large the junk files are.
- How much of your CPU you are currently using.
- How much of your network you are using.
You can also click the “clean” button to delete the junk files.
Use CCleaner
Dump ALL Of The Cache
Disable The Dashboard & Its Widgets
defaults write com.apple.dashboard mcx-disabled –boolean YES killall Dock
Delete Unneeded Language Files With Monolingual
Use Terminal To Purge The Memory Cache
sudo purge




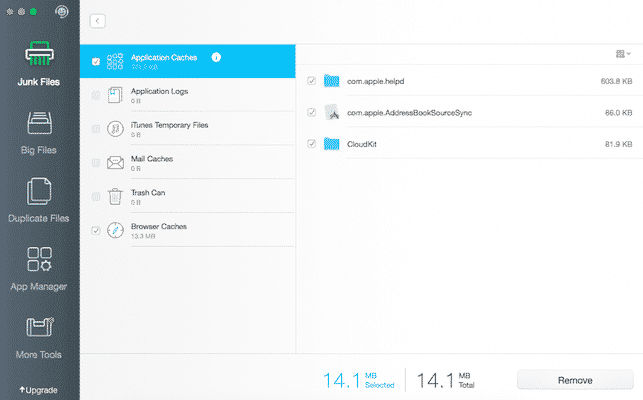
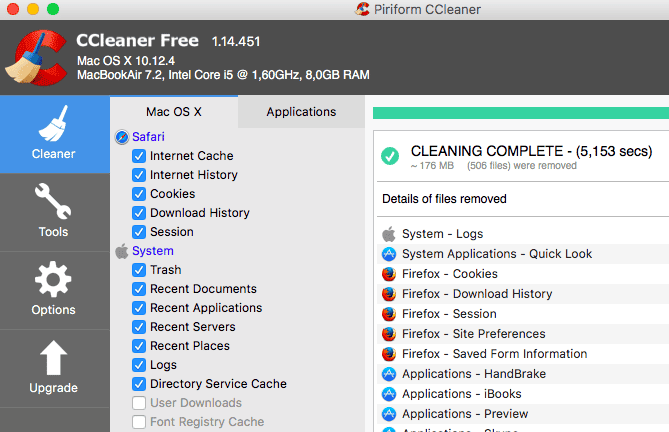
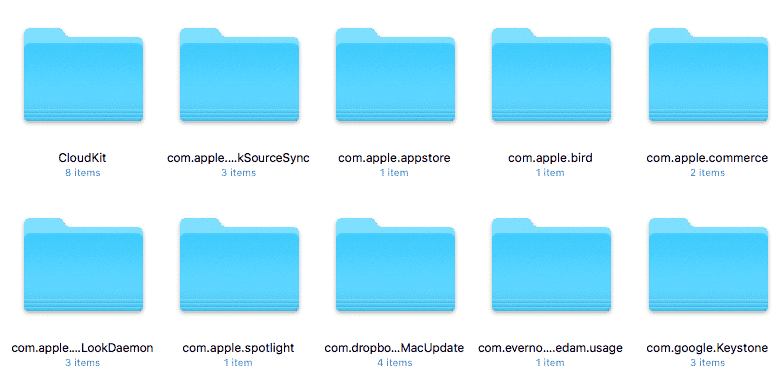
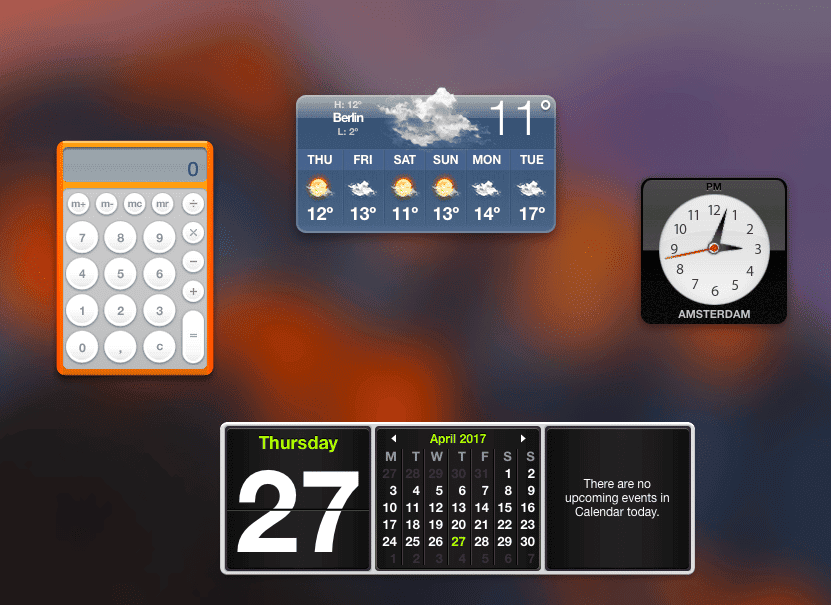
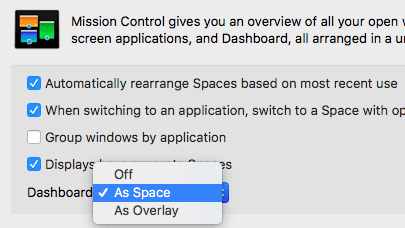
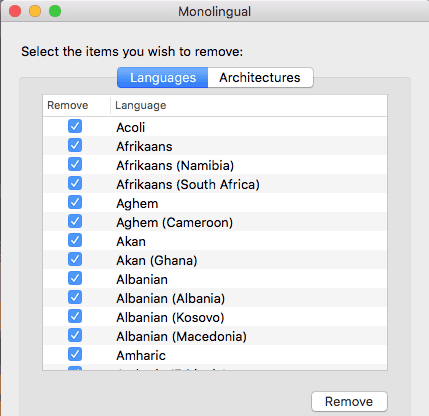

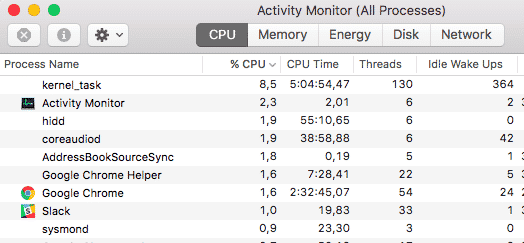
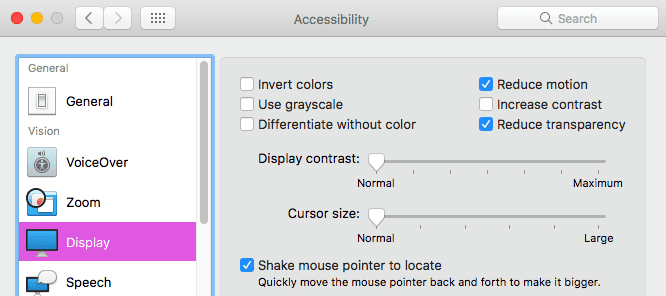
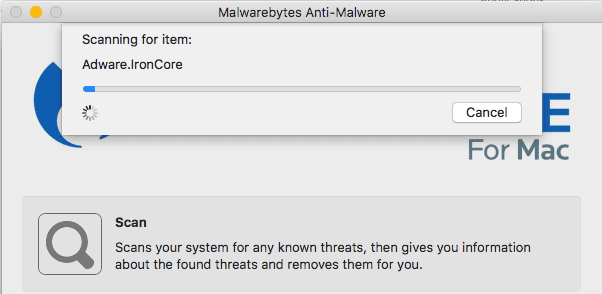
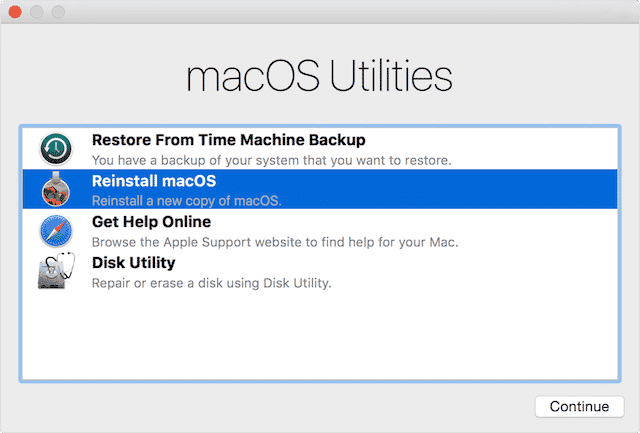
Comments are closed.