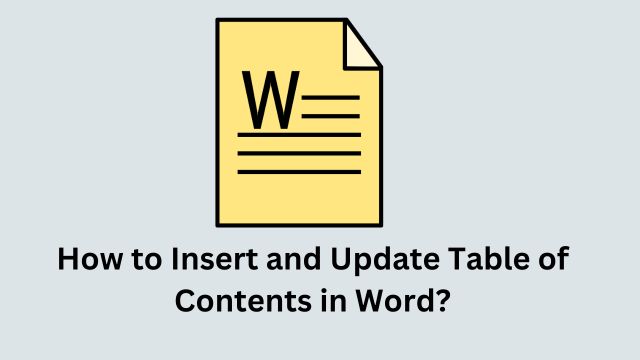Inserting and updating the table of contents (TOC) in a Word document is crucial for several reasons. Firstly, it provides a clear and organized structure to the document, allowing readers to quickly navigate to different sections or chapters.
This is especially important in lengthy documents, such as reports or academic papers, where a well-organized TOC can save time and enhance the user experience.
Secondly, the TOC dynamically reflects changes in the document. When sections are added, removed, or modified, updating the TOC ensures that it accurately represents the document’s structure.
This helps in maintaining consistency and accuracy, making it easier for both writers and readers to manage and reference content efficiently. Overall, the TOC serves as a navigational tool that improves the readability and professionalism of a document.
Table of Contents
How do I create a table of contents in Word?
In a lengthy Microsoft Word document, like an academic paper or extensive report, finding specific information can be challenging. To simplify navigation, you can insert a table of contents (TOC), which functions like the chapter list in a book, showing each section and its starting page number.
Although you can manually create a TOC by typing section names and page numbers, it’s time-consuming and requires frequent updates if changes are made. Instead, Word offers an automatic TOC feature that adjusts as you modify your document, streamlining organization and navigation.
Step 1: Apply Heading Styles
To organize your document effectively and create a table of contents, you need to apply heading styles. This involves:
- Purpose of Styles: Applying and modifying styles adds professional formatting to your document and provides hidden organizational structure.
- Creating Sections: By applying a heading style, you indicate the start of a new section. The table of contents will then create a section for each heading, organizing your document into clearly defined parts.
- How to Apply Heading Styles: Select the text you want to format, then choose the appropriate heading style from the Styles group on the Home tab.
Step 2: Insert the Table of Contents
Now for the easy part! Once you’ve applied heading styles, inserting a table of contents is simple:
- Insert the Table of Contents: After applying heading styles, go to the References tab on the Ribbon. Click the Table of Contents command and choose a built-in style from the menu. The TOC will be inserted into your document.
- Understand the Structure: The TOC uses heading styles to organize your document. Sections starting with Heading 2 or Heading 3 will be nested under Heading 1, creating a multilevel list structure.
- Use the Links: The TOC includes clickable links for each section. Hold the Ctrl key and click on any section to navigate directly to it.
Step 3: Update as Needed
- Update the Table of Contents: If you make edits or additions to your document, you can easily update the TOC. Select the table of contents, click “Update Table,” and choose “Update Entire Table” in the dialog box. This will refresh the TOC to reflect any changes.
- Explore Further Customization: Creating a TOC is straightforward, but if you want more control over its appearance, check out Microsoft’s tutorial on taking your table of contents to the next level.
Conclusion
Applying heading styles in Microsoft Word is essential for organizing and structuring your document. By assigning these styles, you enable Word to generate a table of contents that reflects the document’s sections and subsections. This table of contents not only organizes the content but also provides clickable links for easy navigation.
In summary, using heading styles simplifies document management and enhances readability, making it easier to navigate and update lengthy documents efficiently. To ensure your Word documents are well-organized and easy to navigate, follow the steps to create and update a table of contents.
For more tips and tutorials on using Word effectively, visit TrendsBlog and keep your documents professional and user-friendly. Check out our latest articles for more helpful insights!