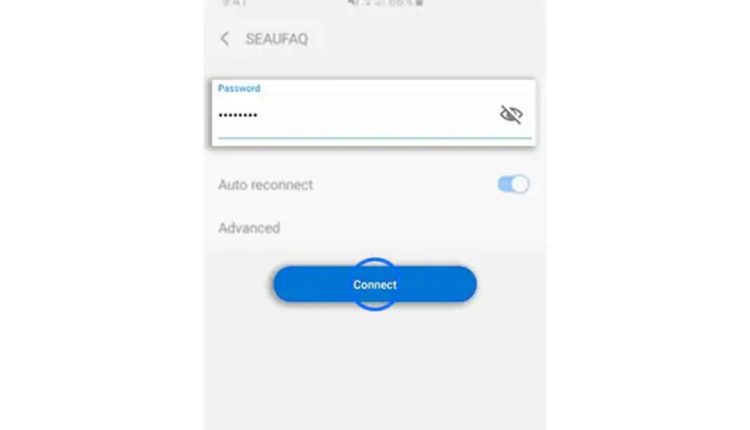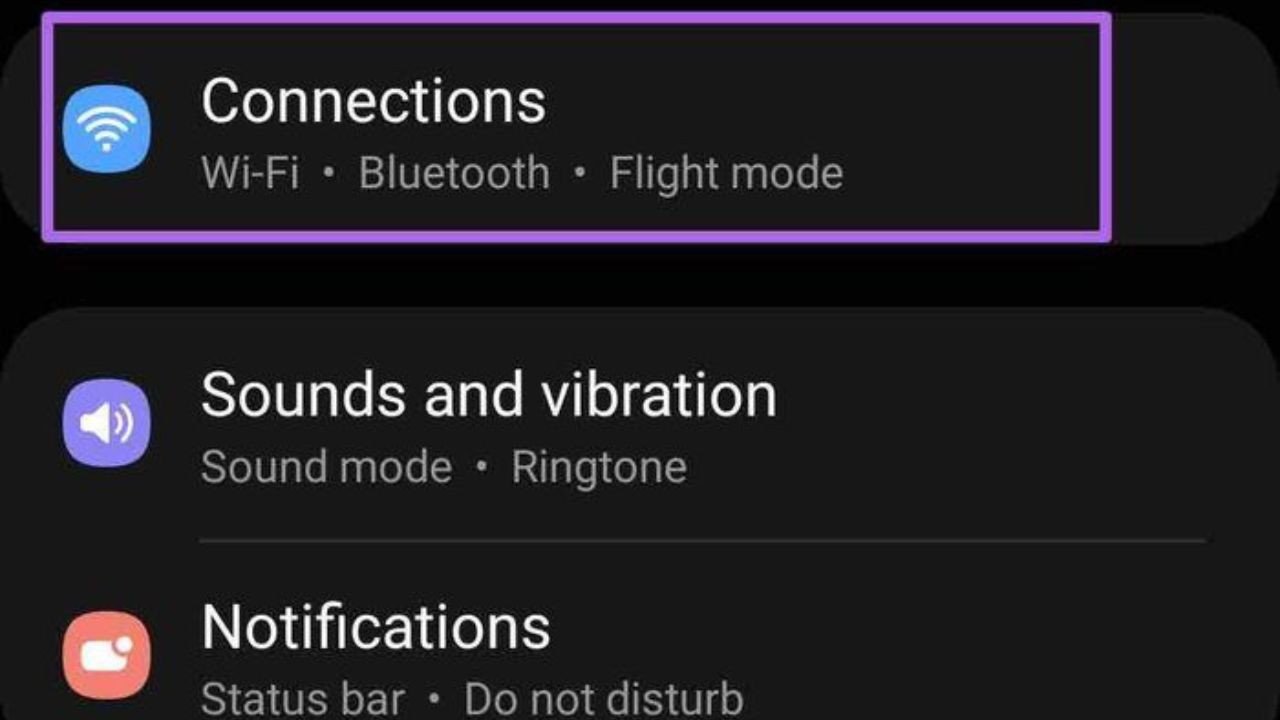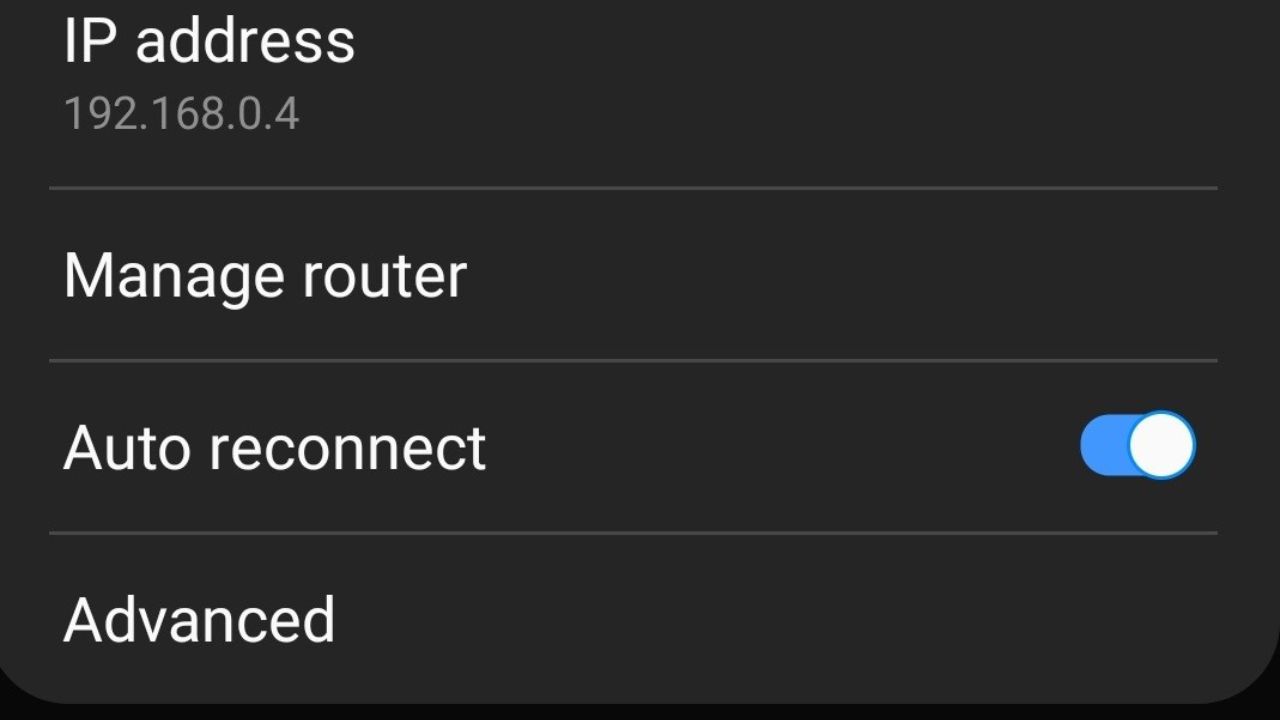In this day and age, staying connected to the internet is important for both personal and business reasons. WiFi has become a big part of our lives because it lets us get information, talk to each other, and have fun without having to wait in lines.
But sometimes your Samsung device might not be able to connect to a WiFi network, which can be annoying. The good news is that Samsung devices have a feature called “WiFi Auto Reconnect” that makes it easy to join known networks.
In this post, we’ll show you how to set up WiFi Auto Reconnect on your Samsung device so you can use the internet without any problems.
Table of Contents
How to Enable WiFi Auto Reconnect on Samsung?
WiFi Auto Reconnect is already built into most Samsung phones and computers. When this feature is turned on, your device will instantly connect to WiFi networks that it has already connected to and saved.
This means that your Samsung device will try to connect to the selected networks even if you move in and out of WiFi service areas or lose connection for a short time. This will keep you in touch all the time.
Benefits of WiFi Auto Reconnect
If you set your Samsung device to automatically join to WiFi, you can:
- Convenience: With WiFi Auto Reconnect, you no longer have to manually join known networks every time you move in and out of the WiFi range. The function handles reconnecting, saving you time and effort.
- Seamless Connectivity: With WiFi Auto Reconnect, your Samsung device stays linked to WiFi networks without you having to do anything. It makes it easier to use the Internet because you don’t have to check and reconnect all the time.
- Reduced Data Use: If you set your phone to automatically connect to WiFi networks, you can avoid using data from cell networks when it’s not necessary. This can help you save money on your data plan and stop you from using too much data each month.
How to Enable WiFi Auto Reconnect on Samsung?
Follow these simple steps to make your Samsung device instantly connect to WiFi:
Step 1: First, go to the page called “Settings.” First, you have to turn on your Samsung device and go to the home screen. From there, you can find and tap on the “Settings” app. Most of the time, the Settings app looks like a gear, and you can find it on the home screen or in the app drawer.
Step 2: Click on the link that says “Connections.” In the Settings menu, scroll down or swipe left to find the “Connections” option. If you tap it, you’ll move to the next step.
Step 3: From the list, choose WiFi. On the page called “Connections,” you can choose how to join. Find the “WiFi” option and tap it to get to the WiFi settings.
Step 4: Choose the network to which you want to join. When you go to the WiFi settings, you will see a list of networks you can connect to. To open the settings for the network you want WiFi Auto-Connect to work with, tap on it.
Step 5: Connect to the WiFi right away. There is a setting called “Auto Reconnect” or something like that in the network settings. To turn this setting on, use the switch or box next to it. This will make WiFi connect immediately to the network you picked.
Additional Tips for WiFi Connectivity
Even though turning on WiFi Auto Reconnect makes things go faster and better, there are other ways to improve your WiFi link on Samsung devices:
- Update the software: Keeping the software on your Samsung device up to date can make it run better and link to WiFi better. Check your computer often for new software, and when you find it, install it.
- Positioning: Make sure your device is close enough to the WiFi network to join. Walls, other things in the way, or a long distance can all weaken WiFi signals. To improve your connection, move closer to the router or access point.
- Restart Router: Sometimes, the WiFi router itself can cause problems. It might help to turn off the router, wait a few seconds, and then turn it back on. Small problems with links can be fixed this way.
- Forget and reconnect: If your Samsung device keeps having trouble connecting to a certain network, try forgetting the network and joining from the start. This can help fix any setup or connection problems.
If nothing else works, you could try changing the network settings on your Samsung device. All the saved WiFi networks, Bluetooth links, and VPN settings will be lost. You’ll have to set up your links again, so be careful.
Conclusion
WiFi Auto Reconnect is a helpful feature on Samsung devices that keeps you linked to WiFi networks at all times. By following the easy steps in this article, you can turn on WiFi Auto-Connect on your Samsung device and get a fast internet link.
To get the most out of WiFi, make sure the software on your device is up to date and follow other tips. You don’t have to directly connect to WiFi if you have WiFi Auto-return turned on. You can either work or have fun. To read more content like this, visit https://www.trendblog.net.
Frequently Asked Questions (FAQs)
Can I set up any Samsung device to connect to WiFi on its own?
Yes, WiFi Auto Connect works with most Samsung devices, like phones and computers. But if you want to be sure, check your device’s user guidebook or official help documents from Samsung.
Will my computer use more power when WiFi Auto-Connect is on?
No, putting on WiFi Auto-Connect won’t have a big impact on how long your device’s battery lasts. The feature improves your connection in the background without using too much power.
Does WiFi Auto-Connect work with all WiFi networks?
WiFi Auto-Connect can connect to both public and private WiFi networks. However, some networks may have settings or rules that stop the feature from working.
Can I turn off WiFi Auto-Connect if I no longer need it?
Yes, WiFi Auto-Connect can be turned off anytime by doing what this post says and turning off the option.
WiFi Auto-Connect still doesn’t work, even though I did what it said to do. What should I do?
If WiFi Auto-Connect isn’t working right, turn off your computer and router, then turn them back on. Also, make sure the software on your Samsung device is up to date. If the problem doesn’t go away, you can call Samsung’s customer service to get more help.