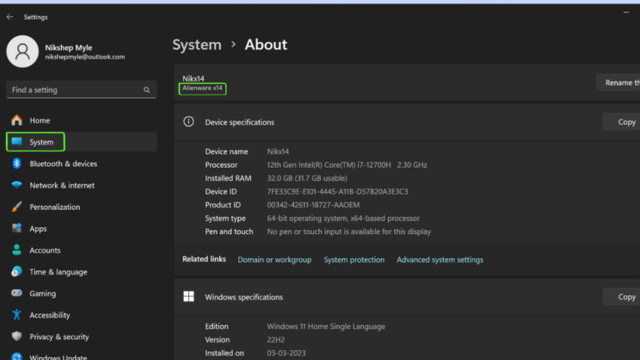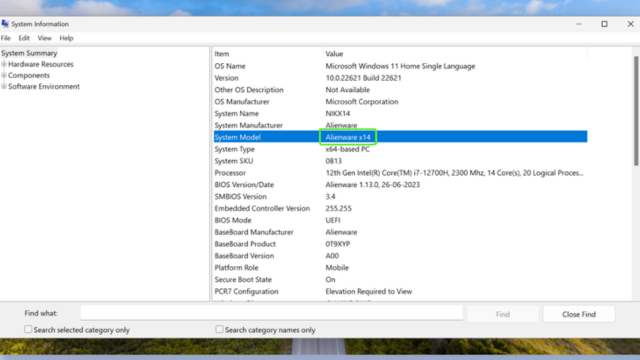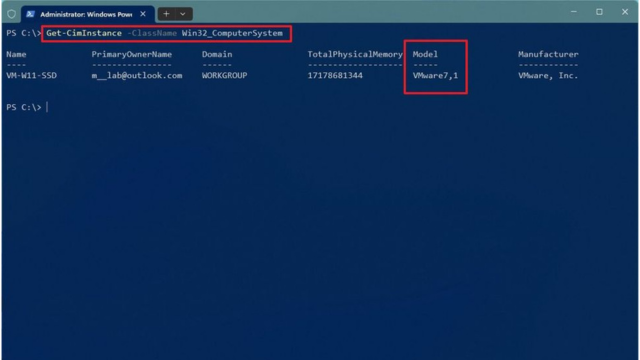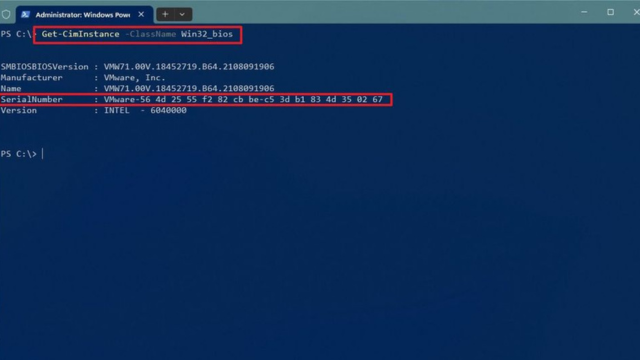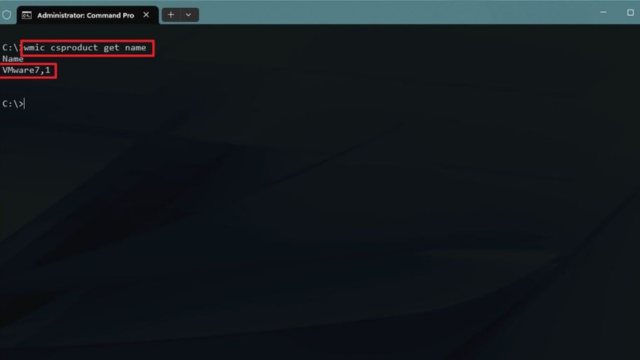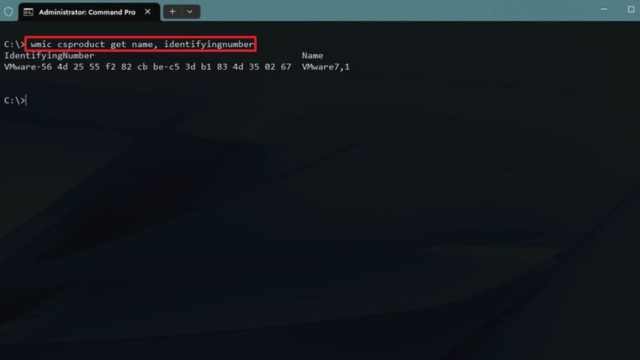Finding your PC’s model number in Windows 11 is crucial for several reasons. This information helps ensure compatibility when installing new hardware or software, facilitates accurate technical support, and aids in effective troubleshooting.
Whether you’re upgrading components, downloading specific drivers, or verifying system specifications, knowing your PC’s model number provides essential details for informed decisions. Additionally, it can be useful for checking warranty status or confirming that your system meets the requirements for new applications. You can check PC Specs in Windows 11.
The model number is a unique identifier assigned by the manufacturer, detailing the technical specifications of your device, while the model name is a more general label used for branding and marketing.
For instance, while “Dell XPS” indicates a laptop within the XPS line, the model number “Dell XPS 13 9310” provides specific details about the device’s technical features and distinguishes it from other products in the XPS series. Understanding how to locate this information can streamline your computing experience and assist in managing your device more effectively. We all know, the new operating system Windows 11 has a lot of features. Methods to Fix Windows 11 Not Reading SD Card.
Table of Contents
Get to Know Your PC: Simple Methods to Find the Model Number on Windows 11
The model number can also be located on your computer’s packaging or in the user manual, but the following steps guide you on how to find it directly on your Windows 11 PC. Understanding the difference between the model number and the serial number is crucial; the model number specifies the type and specifications of your device, whereas the serial number is a unique identifier for individual units and is typically a longer alphanumeric code. Knowing both can be valuable for troubleshooting, warranty claims, and ensuring you get the right support and parts for your specific machine.
Method 1. Go to Settings > System > About
To find your PC’s model number in Windows 11, follow these steps:
- Press Windows + I to open the Settings menu.
- Click System in the left pane.
- Scroll down and select About.
At the top of the About page, above the Device specifications section, you will see your device name and the model number listed underneath it in a smaller font.