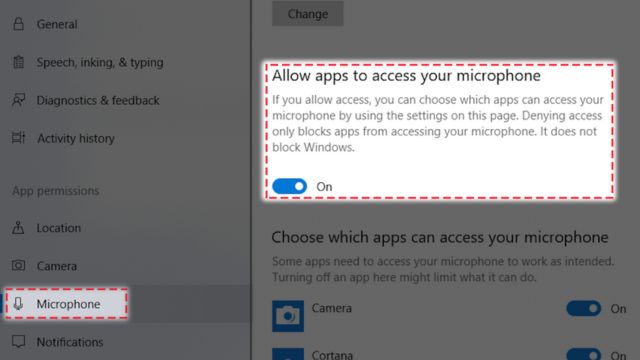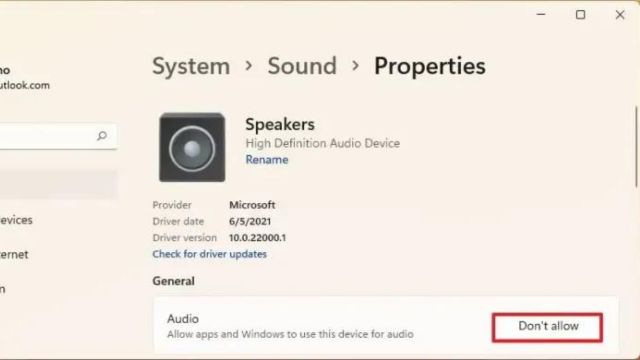For both gamers and professionals, Discord is one of the best tools. It has many features that help people talk to each other and work together more easily. One great thing about it is that you can share your computer with other people. However, a lot of people have trouble with the sound on the screen share not working right.
This can be really annoying, especially when you’re playing games or in a meeting the whole time. The sound from the screen share isn’t working in Discord? This full guide will look at a number of ways to fix the issue.
Many things, from simple configuration mistakes to more important software conflicts, can cause screen share audio to not work in Discord. The first thing that needs to be done to fix a problem is to find its source. Audio drivers that are too old, the wrong audio settings, application access issues, or even issues with Discord itself are all common causes. Going through each possible cause one at a time will help you figure out what’s wrong and fix it.
Table of Contents
Basic Troubleshooting Steps Fix Screen Share Audio Not Working in Discord
It’s important to go over the most basic ways to fix problems before going on to more complex ones. You should first turn off and on your computer and then start Discord again. Sometimes, a simple restart can fix problems that only last a short time or that affect the sound. Make sure your internet link is stable. If it isn’t, it might be hard to share your computer.
1. Check Your Audio Settings
Not making the right audio choices is one of the main reasons why screen share audio doesn’t work. Open Discord and click on the gear icon next to your name to get to your Member Settings. Pick up the Voice & Video tab. Here, make sure that the ports for your microphone, speakers, or headphones are properly set up so that they can join.
Check the volume settings and make sure that “Use Legacy Audio Subsystem” is not chosen. This is only necessary if you are having issues with older hardware not working with the newer software.
2. Update Your Audio Drivers
When you share your screen, audio issues are often caused by audio drivers that are out of date or broken. To get your audio drivers up to date, do the following:
- Press Win + X to get to Device Manager.
- Add more to the part about game controls, sound, and video.
- When you right-click on your sound card, choose Update driver.
- Go to “Search automatically for new driver software.”
Give Windows the chance to look for updates and run any it finds. Turn your computer back on after loading the new drivers to see if the problem is still there.
3. Reset Voice Settings in Discord
If changing the sound settings doesn’t help, try clearing the voice settings in Discord. You can find this button by going to User Settings > Voice & Video and then scrolling down until you see it. Click it and make sure you want to do it. This will return all voice settings to their previous settings, which could fix any setup issues that were causing the problem.
4. Use Windowed Mode for Applications
Some apps don’t send sound correctly when shared in full-screen mode. Open the app you want to share in a new window to use this trick. When you want to switch between full-screen and windowed modes, go to the app’s settings or press Alt + Enter on your computer.
5. Update Discord
Running an old version of Discord can cause a lot of issues, like not being able to hear when you share your screen. To make sure you have the most recent version of Discord, open it and click on the? button in the bottom left area. Then, choose Check for Updates. Any changes that are out there will be downloaded and installed right away by Discord. Check to see if the sound problem is fixed after you’re done changing.
6. Check Permissions
In order for Discord to work, it needs to be able to access your microphone and speakers. Take a look at your system settings and make sure Discord can connect. In Windows, go to Settings > Privacy > Microphone and make sure the switch that lets apps use your microphone is on. Check the App rights area to make sure that Discord can get in as well.
7. Reinstall Audio Drivers
If moving your sound drivers around didn’t help, you might want to install them all over again. Make the space for sound, video, and game controls bigger in Device Manager. In order to get rid of your sound device, right-click on it and select “Uninstall device.” Windows will automatically update the sound drivers if you restart your computer. This might help fix any issues brought on by drivers that aren’t working right or weren’t loaded properly.
8. Check for Conflicting Applications
Some apps can make it harder to hear when you screen share in Discord. Most of the time, it’s because of other live chat apps, streaming software, and audio control tools. Close any apps that are running in the background that you don’t need, and then check to see if the problem is still there. Also, make sure that none of the apps you have open are controlling your sound devices. If they are, Discord might not be able to use them.
9. Disable Other Audio Devices
If you connect more than one recording device to your computer, they might not all work right together. To fix this, turn off any recording gear that’s not being used. Right-click on the speaker icon in the system tray and pick Sounds. If you aren’t using any audio devices, right-click on them and select “Disable” from the menu that appears. Make sure that only your main microphone and speakers are on by doing the same thing over on the Recording tab.
Advanced Troubleshooting Tips
Here are some more complicated ways to fix things that might not work with the ones listed above. Here are some of them:
- Running Discord as an Administrator. There is a link that says “Run as administrator.” Right-click on it and choose “Run as administrator.”
- To install Discord again, you must first completely delete it from your computer. Next, download the most recent version from the official website and then install it.
- Going over the options for the firewall and antivirus: Please check that your router or other security software does not block Discord before you use it.
- Changing to a Different Network: When the network is having trouble, screen sharing might not work. You could use a different Wi-Fi network or a physical connection.
Conclusion
If you take a step-by-step approach to the issue, it may be simple to fix the screen share audio not working in Discord. You can find and fix the most common reasons why music doesn’t work when screen sharing by following the steps in this guide. If you want to get back to a smooth Discord experience, you can update drivers, change settings, or look for apps that are interfering with Discord.
Moreover, you can also check out our detailed guide on How To Fix Discord Awaiting Endpoint? or How to Check Discord Server History? or Step-by-Step Guide On How to Add & Use Discord Soundboard Sounds!