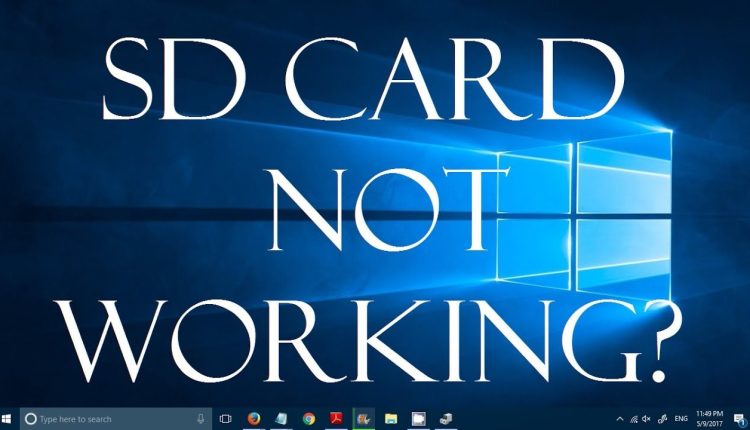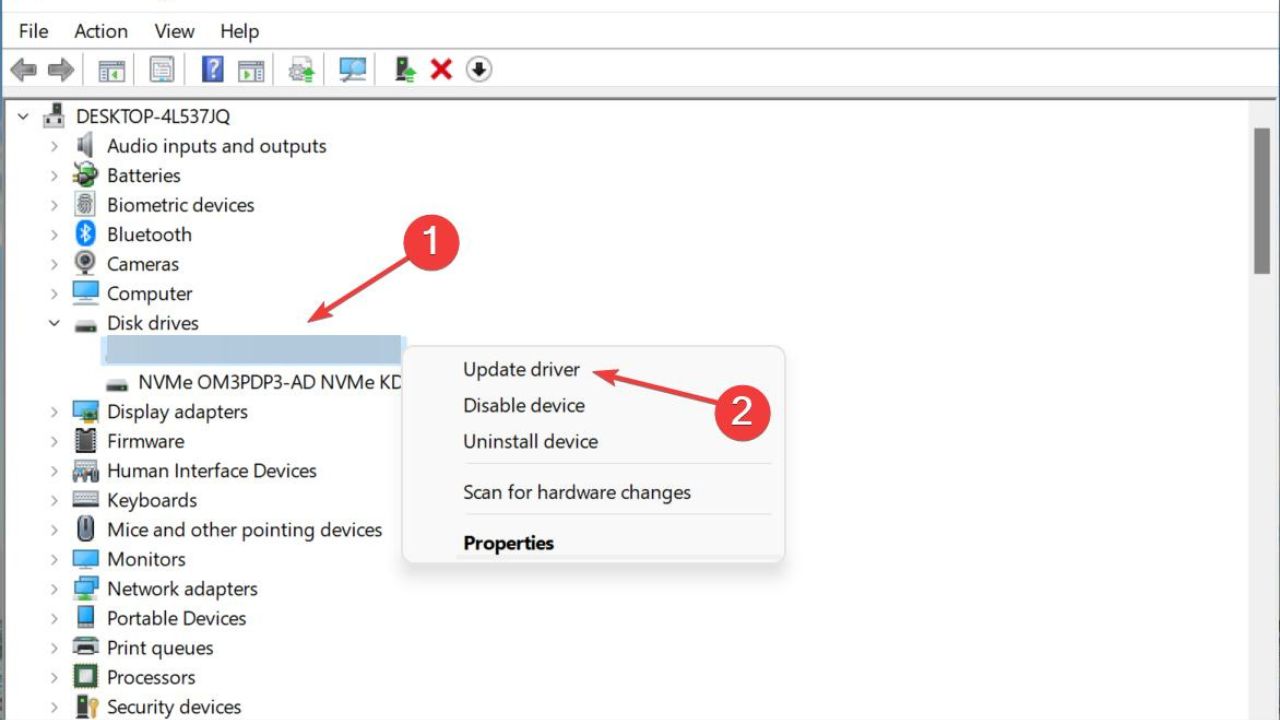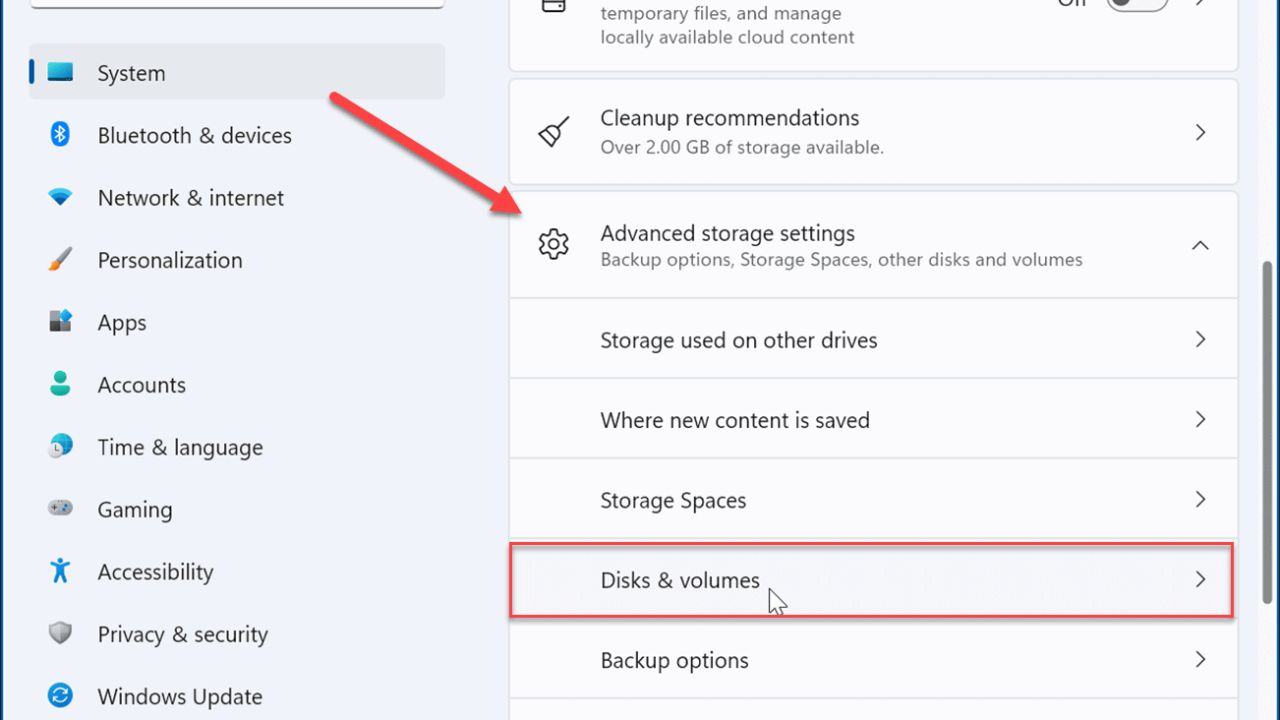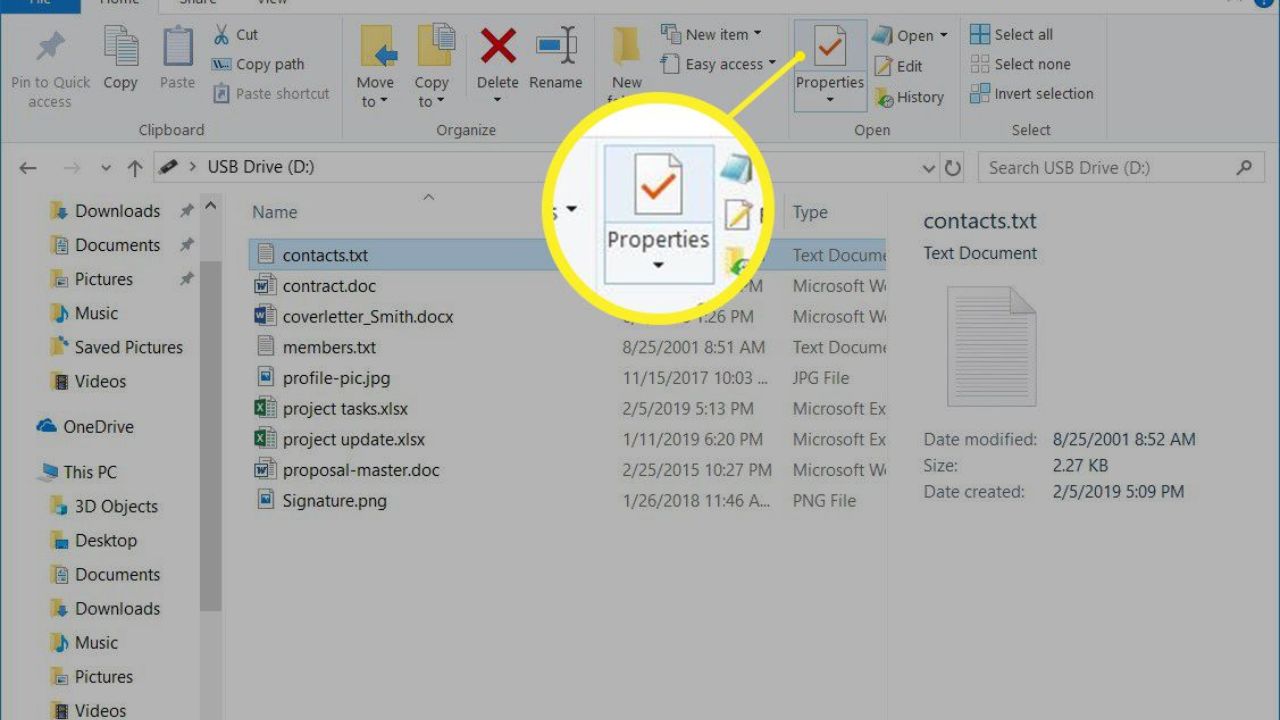Don’t Panic if you encounter the problem: The window is Not Reading or Detecting the SD Card.
We all covered in the article. We have listed out some proven fixes and solutions to help you out.
We all know, the new operating system Windows 11 has a lot of features. But Windows 11 might not be able to read an SD card for a few users. This can be frustrating, especially when we need to send some data or get to important files. We are here with the solution. In this article, we’ll talk about several ways to fix the problem and get your SD card working again on Windows 11.
So, let’s get started on the solution journey:
Table of Contents
Causes of Windows 11 Not Reading SD Card
We all know well, that SD cards are great for storing information. They come with most cell phones and cameras. If you want to use it on your computer, you can either put it in a special spot or use an external card reader. But some people who use Windows 11 say that it doesn’t see their SD cards.
What could be the reasons?
Don’t get upset if this happens to you. This article will show you some of the best ways to deal with this issue. Before you can fix the problem of Windows 11 not recognizing an SD card, you need to understand why it happens. Some of the reasons why are listed below:
- The SD card is no longer working.
- The pins on the SD card reader that is built in are broken.
- There is a bug or malware on the SD card.
- You are not using the most recent driver.
- You don’t have the right tools on your PC.
- The drive name is not on the SD card.
- The Write Protection switch is still on.
- There are bad parts to your PC.
Methods to Fix Windows 11 Not Reading SD Card
Does it bother you that Windows 11 doesn’t recognize your SD card? Don’t worry we’ve got you covered! In this article, we’ll look at a few good ways to figure out why Windows 11 can’t read your SD card and fix the problem.
We’ll show you step-by-step how to get your SD card to work again with Windows 11, even if the problem is caused by old drivers, hardware that doesn’t work with Windows 11, or something else. Say goodbye to the trouble of data you can’t access, and come with us as we show you how to get back in charge of your SD card quickly.
Check the SD Card and Card Reader
Before you start changing the software, you should ensure the SD card and card reader are working properly. Here’s what to do:
- Take the SD card out of the card reader and look at it to see if it’s broken or dirty.
- If you have to clean it, be careful.
- Try putting the SD card in another device or a card reader to see if it works. If not, the SD card might not be working right.
- Put a different SD card in the same card reader to see if the problem is with the card reader.
Update or Reinstall SD Card Driver
When SD card drivers are out of date or broken, they can cause problems with how well they work with other software. To change or restart the SD card driver, do the following:
- Press Windows + X, and then choose “Device Manager” from the menu that appears.
- The “Disk drives” group is where you’ll find the SD card driver.
- Right-click on the driver and select “Update driver” or “Uninstall device.”
- Choose the option to immediately look for updated driver software if you want to update.
- If you want to get rid of the driver, just restart your computer, and Windows will do it for you.
Run Hardware and Devices Troubleshooter
Windows 11 has a built-in troubleshooter that can help find and fix hardware problems. How it works is as follows:
- Press Windows + I to open the Settings app.
- Click “System” and then “Troubleshoot” on the screen’s left side.
- Scroll down and click on “Additional troubleshooters.”
- Find “Hardware and Devices” and click on “Run the troubleshooter.”
- Fixing is done by following the steps on the screen.
Assign a Drive Letter to the SD Card
Windows 11 won’t always assign a drive letter to the SD card, making it hard to use. To hand-deliver a drive letter, do the following:
- Press Windows + X and then choose “Disk Management” from the menu.
- Find the SD card in the list of drives.
- Right-click on the SD card and select “Change Drive Letter and Paths.”
- Click “Add” and then choose a drive letter from the drop-down menu.
- Click “OK” to make the changes stick.
Format the SD Card
You could try resetting the SD card if none of the other ideas worked. But keep in mind that editing will wipe the card clean. To set up the SD card, do the following:
- Press Windows + X and then choose “Disk Management” from the menu.
- Find the SD card in the list of drives.
- Right-click on the SD card and select “Format.”
- Choose the file system (such as FAT32 or exFAT) and the size of the allocation unit.
- Click “OK” to start the formatting process.
Disable Write Protection
If the SD card has write protection, Windows 11 won’t be able to read or write to it. To turn off write protection, do the following:
- Find the switch on the SD card adapter that prevents writing to the card.
- Slide the button so it is not locked.
- If your SD card doesn’t have a hardware switch to keep it from being written on, do the following:
- Press Windows + X and then choose “Disk Management” from the menu.
- Find the SD card in the list of drives.
- Right-click on the SD card and select “Properties.”
- Under the “General” tab, uncheck the “Read-only” box.
Perform a System File Check
When system files get messed up, it can be hard to see an SD card. To check the system files, do the following:
- Press Windows + X and then choose “Windows PowerShell (Admin)” from the menu.
- Type sfc /scannow into the PowerShell window and press the Enter key.
- Wait until the scan is done, and then do what the screen says.
Update Windows 11
Keep your running system up to date for the best speed and compatibility. To keep Windows 11 up-to-date, do these things:
- Press Windows + I to open the Settings app.
- Click “Windows Update” on the screen’s left.
- Click “Check for updates” and then wait for Windows to download and install any updates that are available.
- If asked, turn your computer back on.
Conclusion
When Windows 11 can’t read an SD card, it can be a real pain. But if you follow the steps in this guide, you’ll be able to figure out what’s wrong and fix it.
Remember to check the SD card and card reader, update or reload the SD card driver, run the hardware and devices troubleshooter, assign a drive letter, format the SD card if necessary, turn off write protection, run a system file check, and keep Windows 11 up to date.
You can access your SD card and make sure Windows 11 runs well by using these methods. To read more content like this, visit https://www.trendblog.net.