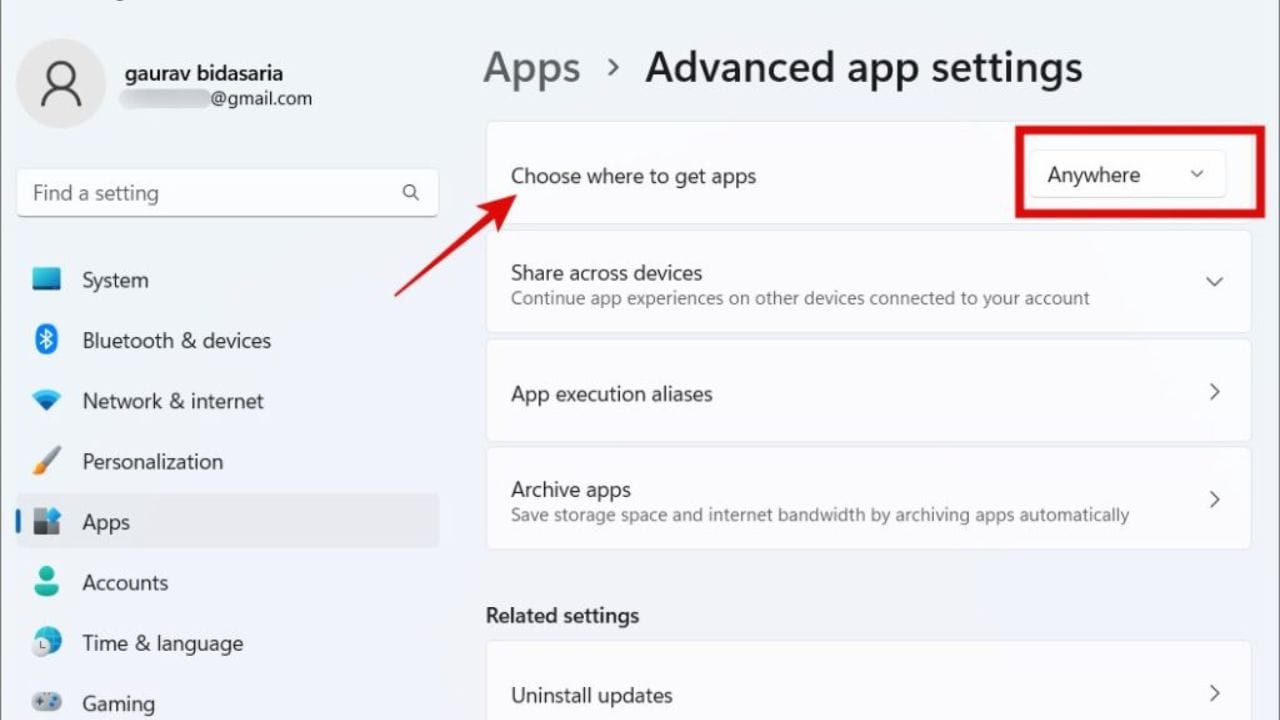The Windows operating system has a lot of different parts that people can use. Even though Microsoft comes with a lot of programs, users sometimes need more software to do what they want. When this happens, you need to add apps from outside of the Apple shop. This post will show you how to install third-party apps on both Windows 10 and Windows 11, the latest version of Windows.
Table of Contents
How to Install Third-Party Apps on Windows 10 and 11?
Windows 10 and 11 are easy to use and let you add third-party apps, which give you more ways to change your computer and make it work better. Whether you need a job tool, video software, or a game, installing third-party apps can make your Windows device much more useful.
Disable Windows S Mode
Some laptops and PCs, like the Surface line, already have Windows 10 or Windows 11 in S Mode loaded. What’s different? You can only get apps from the Microsoft Store. You can’t get apps from anywhere else for Windows. Microsoft says that “S” means “Safe,” but people can’t do as much with it.
- Press Windows+I to open Windows 11 Settings. After that, go to System > Activation.
- Press Windows+I and then go to Update & Security > Activation to get to Windows 10’s settings.
- Under “Switch to Windows 11 Pro (or Windows 10 Pro),” click “Go to the Store.” Under “Upgrade your version of Windows,” don’t click the “Go to the Store” link.
- You will be taken to a page in the Microsoft Store called Switch Out of S Mode. Click “Get” and wait for the proof to load.
Ensuring Compatibility
You must make sure that a third-party app works with your version of Windows before you can run it. Check the app developer’s website for a list of system needs to see if it will work with your operating system. This step makes sure the app works right and stops any problems from happening.
Allow Third-party Apps Installation From the Windows Settings
There is a setting in both Windows 10 and Windows 11 that makes it hard to run apps from anywhere other than the Microsoft Store. Even though it’s not turned on by default, it may be set up on your computer.
- When you press Windows+I, Settings will open. Go to Apps > Settings to find apps that do more.
- If you have Windows 10, go to Settings, then Apps, and then Apps & Features.
- Choose Anywhere from the places where you can get an app list.
Downloading Third-Party Apps
Go to the main site or a known software source to find third-party apps. Look at all the apps and choose the one that works best for you. Make sure to get the app from a reliable source to avoid getting malware or other security risks.
Installing Third-Party Apps on Windows 10
To start the third-party app on Windows 10, do these things after you’ve gotten the installer file:
- Find the file you just saved on your computer.
- If you double-click the launcher file, the download will begin.
- Follow the steps that are shown on the screen by the software.
- Check the software settings and make any necessary changes.
- To move on, click the “Install” or “Next” button.
- Don’t do anything until the process is done.
- Once the download is done, you can open the app from the Start menu or a link on your screen.
Installing Third-Party Apps on Windows 11
With Windows 11, there is a new way to get apps from the Microsoft Store. Follow these steps to add apps from other companies to Windows 11:
- From the Start menu, go to the Microsoft Store.
- To find the game you want in the store, use the search bar.
- Choose the app from the list that comes up.
- To start the app, click the “Get” or “Install” button.
- Wait until everything is set up.
- When the download is done, you can find the app in the Start menu or the list of apps.
Updating and Uninstalling Third-Party Apps
Check the app developer’s website often for changes or use the update tools that come with the app to make sure your third-party apps are always up-to-date. Also, here’s how to get rid of an app from your Windows computer if you no longer need it:
- From the Start menu, open the “Settings” app.
- Click “Apps” or “Apps & Features.”
- Find the app you want to get rid of in the list.
- Choose the app and click “Uninstall.”
- Follow the instructions on the screen to get rid of the app.
What to Do if Any Issue Arises While Installation of Third-party Apps on Windows 10 or 11?
Run as Admin
The trick is old, but it still works. Before you can run an app on a computer with Windows 10 or Windows 11, you need a user account with master rights. Second, even if you have a master account, right-clicking an executable file and selecting “Run as administrator” can help.
Last, Windows can be used by more than one person at the same time. So, if you use a master account to install an app that other users will also install and use, it may need more rights. Think about how Windows makes guest accounts on its own all the time.
Check if the Architecture is 32-Bit or 64-Bit
Most Windows systems now have 64-bit architecture, but some older PCs might still have a 32-bit architecture. As a result, there is a lot of software that comes in both 32-bit and 64-bit forms. So, you need to choose which one you want to run.
Run App Compatibility Troubleshooter
Windows 10 and 11 come with a set of troubleshooters that can help fix common problems like yours, where you can’t run third-party apps on your Windows computer. One way to fix this is to check to see if the app is right.
- Press Windows+I to open Settings again, and then look for “compatibility” and click “Run programs made for older versions of Windows.”
- When the next window comes up, click the Next button and then do what it says on the screen.
Enable Developer Mode
This is a more difficult setting, and most people won’t need to go this far. I turned off developer mode, which makes it easy for me to add apps from places other than the Microsoft Store. But if you are an experienced user and still can’t, try this.
Follow the steps above to open Settings, then go to Privacy & Security > For developers.
- Toggle Developer Mode on here.
- When you turn on developer mode in Windows 10 or 11, a message will pop up telling you what will happen.
- Here, click on Yes.
- Once Dev Mode is on, check the box next to Install apps from any source, including open files. Start the computer up again.
Conclusion
By downloading third-party apps, it’s easy to add extra features to Windows 10 and Windows 11. If you follow the steps, it will be easy to download, install, and set up apps that meet your needs. You can change the way Windows works and get more tools from third-party apps. To read more content like this, visit https://www.trendblog.net.