Need to transfer a large file to your client or a friend, but your e-mail does not take big files? Fret not, we are here to solve your problem. We scorched the internet to learn about various methods to transfer large files online without hassles. All you need is a good internet connection to make the transfer as smooth as it gets. The methods we found are simple, secure, and efficient. Regardless of what you’re sending (videos, photos, audio), the methods listed below will assist you in getting the work done without spending a penny.
Table of Contents
Best Ways to Send Big Files (Online Services)
Many online services will help you out in fulfilling your file transfer needs. However, sometimes you would want to finish the task quickly and without wasting time on sign-ups, registration forms or other “time-wasters”. In such cases, you would need a tool that will either upload your file to a server or one that would allow the receiver to download the file straight from your machine (peer-to-peer file transfer). We have hand-picked some of the best file transfer services that are available online.
Services such as WeTransfer and ShareIt have made it easier to share large files. We would like to mention that you need to have a good internet connection to make the most out of these free online sharing services. Of course, we have cloud services such as DropBox and Google Drive, but their sharing limits are capped. In addition, they both would require sign-ups (but who doesn’t have a Dropbox or Google account nowadays..?).
Dropbox gives free storage of 2GB to every user (here’s how to get more Dropbox space), and its app is available on all platforms – Windows, Mac, Linux, iOS, and Android. Users can only upload single files up to 10GB when using the web interface, while on the app there’s no limit to the file size.
Steps To Follow Before Sending Large Files
For quick file transfers on the services that we recommend, you need to follow these steps before going ahead. If you are trying to transfer a lot of large files do this:
- Place all files and folders into a separate folder (that you want to transfer later)
- Right click on the folder and create an archive (a.k.a ZIP or RAR) using of the pre-loaded file compression tools on your computer. Compressed files are quicker to upload.
- When compressing media files we advise you to use “RAR” instead of “ZIP”, because RAR files are generally safer and harder to corrupt.
Free Account vs. Paid Account
Online file transfer tools come with two types of accounts – Free and Paid. For the ones who share large files occasionally, free services are usually the right choice. Free accounts come with quick sharing features but are mostly limited in terms of file transfer size and cloud storage duration.
On the other hand, paid services come with plethora of advantages and is a great pick for the users who share large files regularly. Paid plans offer unlimited file sharing along with extended storage options. So, if you’re planning on sending and receiving big files on a regular basis you might want to consider a paid plan.
1. WeTransfer
Several services let you upload files to a server and share them through a downloadable link. WeTransfer makes the first choice because it offers a bountiful 2GB size limit on sharing single files without the need to sign up. The free version of WeTransfer lets you share files of up to 2GB, and the paid version (WeTransfer Plus – $120 annually) allows you to share files of up to 20GB in one go. It also has enhanced security feature – password protected sharing. Also, the paid version keeps your data for a longer time so that you can send them whenever you want.
How To Send Files On WeTransfer
- Open WeTransfer’s website and click on Skip/ I Agree prompt
- You’ll see the option to upload files (up to 2GB). These files will stay on WeTransfer’s servers for seven days only.
- Click on Add files > pick the files you want to upload
- In case you want to add more files click on “Add more files”
- Enter the e-mail addresses of the recipients (up to 20) OR
- Copy the download link by clicking on the share button
- Now share the download link and you’re done as soon as the upload is finished!
Security Features On WeTransfer:
WeTransfer uses AES-256 encryption for the files uploaded on its servers. The service mentions on its website that its privacy and safety standards are compliant with Dutch Personal Data Protection Act as well as the EU privacy law, which is much more severe than current US privacy laws.
2. Smash
Smash could become your go-to service for transferring big files. It offers unlimited transfers, and there is also no limit on the file size. After uploading files on Smash, it creates a download link, which is shared with the recipients for downloading the file at their end. This link will only stay active for seven days, which you can share with whomever you want.
How To Send Files On Smash
1. Go to Smash’s website and upload as many files as you want.
2. After uploading files, you will get two options of sharing them – Download link or E-mail the recipient right away.
Smash is better than most of the online services because it is absolutely free and there’s no registration required. It has zero ads on its website. And it also shows a “preview” to the recipients before they download the file. For example – If you have sent an image to someone, then the recipient will get to see the picture’s preview before even downloading it.
Conclusion
Sharing large files over the internet is highly based on the speed of your internet connection. The services that we have listed above are easy to use when the speed of the connection is good enough. You can also use them on slow internet but it will take a lot of time for the upload to finish, it may hit roadblock when the connection is lost. On researching we found WeTransfer and Smash to be good enough for sharing large files. For small files, you may keep using Dropbox or Google Drive.



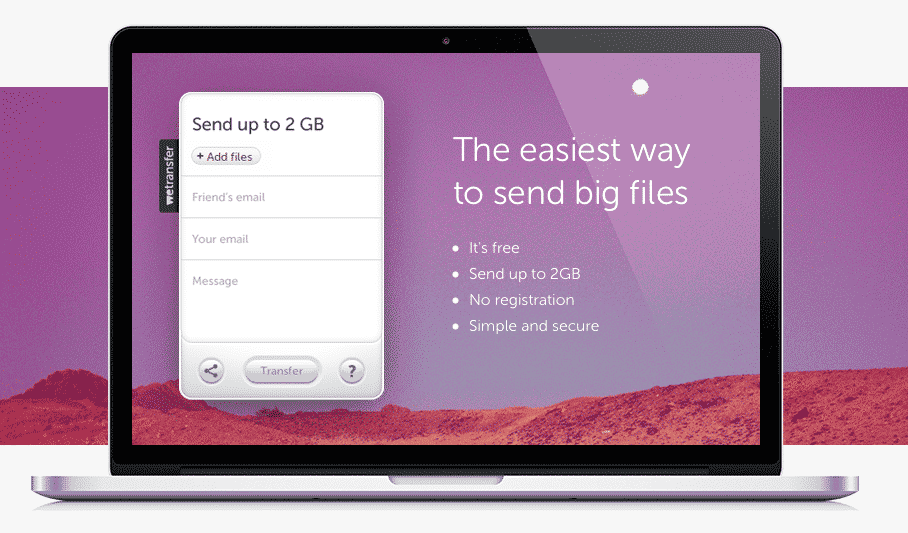
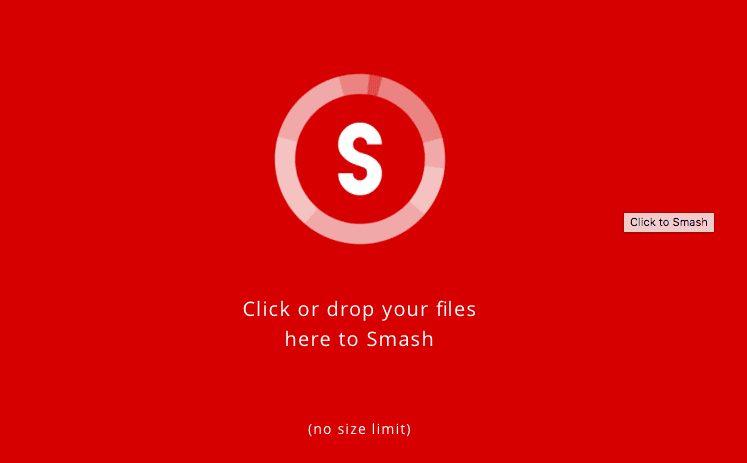
Comments are closed.