I am on a bit of an Instagram streak at the moment. After long being a fan of Flickr, I am now steadily being drawn to Instagram instead, despite it mainly being a smartphone-based service. One thing which does tick me off though is how do you save Instagram photos?
Instagram has no way for you to right-click and save the image. The right-click menu is basically disabled. For those of you with a screenshot app on your computer or smartphone, you could use that. But it’s not the best solution by far.
Table of Contents
How To Save Instagram Photos The Easy Way
So what do you do when someone posts a picture of their lunch, and you MUST save it for posterity? The answer lies in a bookmarklet which lives in your browser bookmarks.
Wait, a Bookmarklet? What’s That?
A bookmarklet is simply a browser bookmark where, instead of a standard website URL, you instead have some Javascript code which tells the bookmark to perform a certain task for you. Bookmarklets are much better for the browser over plugins and extensions, as they are lighter, and they consume zero memory.
Here is an screengrab of my bookmarklets.
As you can see, each one has a specific task associated with it. One sends anything to my Amazon wishlist. Another sends the link of the current page by Gmail. Another restarts Chrome. You get the idea.
You can find bookmarklets for various tasks by Googling for them. Something like “Gmail + bookmarklet” will bring up all Gmail-related bookmarklets for example. Then you just drag the link it gives you into the bookmarks.
The one we need for Instagram is [Instantgram], as you can see from the screenshot above.
Installing Instantgram On a Computer
For a regular desktop computer or laptop, installing the bookmarklet is child’s play.
On the main page, at the top, you will see the “Instantgram” box. This is the bookmarklet.
If you mouse over it, your mouse cursor will turn into 4 arrows. If you also look at the bottom left of the browser, where you would see the URL destination, you will also see the beginnings of the bookmarklet code.
If you see code like this, you will know you have the right button.
Installing the bookmarklet is now just a simple case of dragging that button to the browser bookmarks bar.
And hey presto, it’s there, waiting to be used.
It’s also worth pointing out that the titles of bookmarklets are totally editable. So if you are the literal sort of person, you can right-click the bookmarklet, choose “Edit“, and rename the bookmarklet to something like “Grab Instagram Image“.
I’ll show you later in the article how to use the bookmarklet. But now, I will show you how to install the bookmarklet on a smartphone or tablet which unfortunately requires a bit more legwork.
Installing Instantgram On a Smartphone & Tablet
Since I only own an iPhone and iPad, I can’t show how to do it on an Android. The process is probably very similar, but maybe I can get my colleague Lori (who owns an Android) to add a section on at the end here.
Adding a bookmarklet on a phone or tablet is very fidgety, but you get there in the end. I am covering Chrome and Safari. Apologies to Firefox users but I don’t use Firefox much anymore.
Installing Instantgram On Mobile Chrome
First, go to the Instantgram page on mobile Chrome. Tap and hold the Instantgram bookmarklet button until you are invited to copy the link. Do that.
Then drop down the hamburger menu on the right-hand side and tap the star to bookmark the page.
When you do that, a grey bar will appear at the bottom of the screen, telling you that the page has been bookmarked. Now tap the “EDIT” link on the right. You need to be quick as the grey notification bar only stays for a few seconds.
Tapping the “EDIT” link brings up the bookmark’s details. Simply remove the URL, then copy and paste the bookmarklet link into the field instead. Then tap DONE in the top right corner.
If you now check your browser bookmarklets, it will be there.
Installing Instantgram On Mobile Safari
Safari more or less follows the same method, with some slight variations.
Go to the Instantgram page in your Safari browser, tap and hold the bookmarklet button, and copy the link. Then open the Share menu and choose “Add Bookmark“. Bookmark the page.
If you then go to your bookmarks list in Safari, and tap on “Favourites”, you will see the bookmarked Instantgram page. Now tap “Edit” in the bottom-right corner.
As with Chrome, delete the URL of the webpage and copy and paste the bookmarklet code in instead.
Save everything and come out of it. It’s now installed.
How To Use The Bookmarklet & Save Instagram Photos
Now that you have the bookmarklet installed, let’s show you how to actually save Instagram photos.
Saving Photos On a Computer
Log into your account on the Instagram website. Then find the photo you want to download. This one looks good.
Click the three horizontal dots in the bottom right hand side of the image. Choose “Go to post“.
When you are on the post’s page, click the Instantgram button and you will be taken to the page hosting the full-size image. Now right-click and save, and you’re done.
Saving Photos On a Phone Or Tablet
The annoying thing is when you access the Instagram website through Safari on a phone or tablet, it is constantly trying to redirect you to downloading the official app in the App Store. And if you already have the app, it quite often just opens up the app for you instead. It takes some perseverance to get to the website.
With Chrome, there are no such problems.
I’ll show you how to do it on Chrome, but the process is exactly the same on Safari (except for the nagging App Store crap).
Go to the Instagram website in your mobile browser and navigate to the photo you want to download. I’ll use this one.
Tap and hold the photo until you get a menu at the bottom. Choose “Go to post“.
Once on the post page, go to the Instantgram bookmark you saved. You will then be invited to save the image. Tap “Save Image”.
If this is the first time you are using the bookmarklet, you will have to give the bookmarklet permission to access your camera roll. And that’s you finished.
Conclusion
It’s hard to comprehend the reason why Instagram has disabled the saving of images. But as this bookmarklet shows, anybody can get around any problem with a little bit of code.


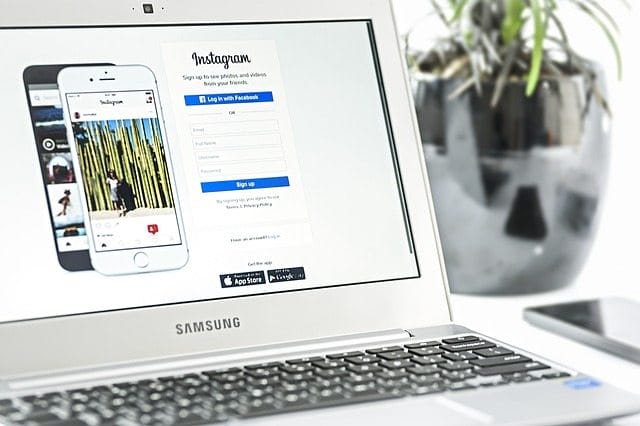


















Comments are closed.