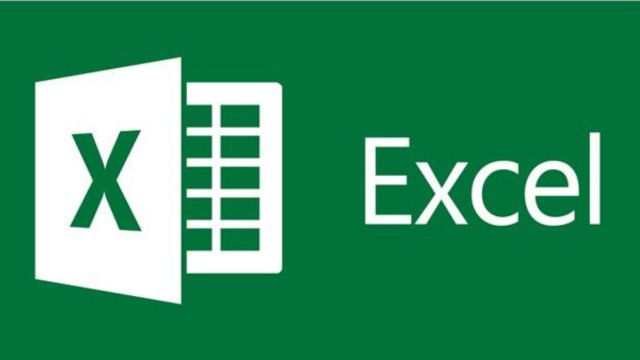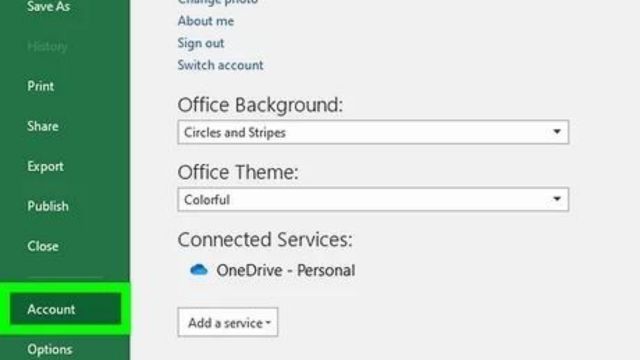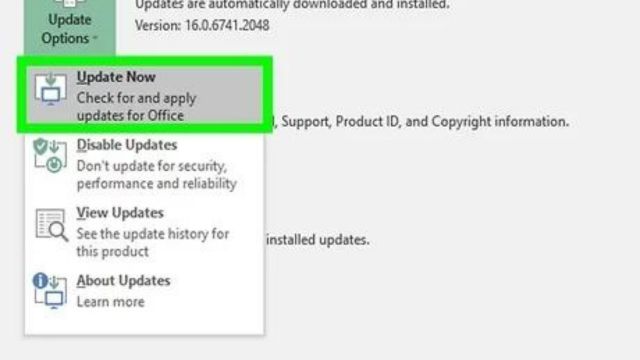Microsoft Excel is used by a huge number of people all over the world. It’s used for many things, like managing projects, analyzing data, and more. Keeping Excel up to date is very important if you want to use the newest features, security changes, and faster work. Yes, this guide will show you how to keep Excel up to date, whether you use Office 365 or a different version.
Several things make it important to keep Excel up to date. They add new features that can help people get more done and solve bugs that may be making things less smooth. In general, they make things run better. Also, updates often include important security changes that keep your systems and data safe from threats and holes.
Making sure your Excel is always up to date is the best way to be sure you are using the best version. You might finish a marathon even if you don’t have the newest running shoes, but you won’t be as fast or easy to run in. The same is true for software: working with an old version can be tougher.
Table of Contents
Prerequisites
Before you update Excel, make sure you have a solid internet connection, the ability to make changes to your computer, and, if you use Office 365, your Microsoft account information. The fix will go more quickly and without any issues if you have these things ready. Like getting your food ready before you start cooking—it speeds up the process and makes it easier.
Checking Your Current Version
It’s good to know what version of Excel you have installed before you patch it. This information can help you figure out what changes you need to make and if there have been any big ones. To find out what version you have, open Excel, click on the “File” tab, pick “Account” or “Help” (depending on your version), and then look for “Product Information.” This is where the build number and version will be shown. It can also help you find any changes or new features that have been added since the last update if you know what version you’re on.
Updating Excel through Office 365
You can check for and install patches by hand if you need to if you use Office 365. Updates generally happen on their own. Any Office app will do. Open Excel, Word, PowerPoint, or something else. Then click on “File” and pick “Account.” Under “Product Information,” click on “Update Options.” Then, click on “Update Now.”
It will look for changes and download them if it finds any. The changes will be put in place if you do what it says. How long this takes will depend on how fast your internet is and how big the changes are. Close Excel and open it again to finish the process after the changes are loaded.
If you check for changes by hand often, you won’t miss any important ones. Even if your software is set to make changes automatically, you should still make sure it’s always up to date. In a way, this is like giving your car regular checkups to make sure everything is fine and keep it from breaking down again.
Updating Excel 2019, 2016, and Earlier Versions
The process for changing Excel that runs on its own is a little different, but it’s still pretty easy. For “Account” or “Help,” open Excel and click on the “File” tab. Under “Product Information,” look for “Update Options.” Then, click “Update Now.” Excel will check for changes and download them if there are any. To get the changes, just do what it says on the screen. It’s possible that you need to restart Excel or your computer.
It is important to keep these versions up to date since they don’t get updates as often as Office 365. Each update can make a big difference in how it works and how safe it is, just like how you should keep your car’s engine and safety features up to date.
Updating Excel for Mac
It’s also easy to update Excel on a Mac. Most of the time, you can update Office for Mac through the Mac App Store or Microsoft AutoUpdate. To begin, open Excel. After that, click “Help” and pick “Check for Updates.” When you do this, the Microsoft AutoUpdate tool will start up. To see if anything has changed, click “Check for Updates.”
If there are updates, they will be shown. Click “Update” and then follow the on-screen steps to get them and set them up. It’s just as important to keep Excel for Macs up to date as it is for Windows. This will make you safer and give you access to the newest tools.
Enabling Automatic Updates
Make sure you always have the most recent version by setting up regular changes. Open any Office app, go to the “File” tab, select “Account,” and then click “Update Options” under “Product Information.” This works for both Office 365 and those who don’t have it. In case it’s not already, click “Enable Updates.”
Open Excel on a Mac, click “Help,” and then select “Check for Updates.” Next, in Microsoft AutoUpdate, select “Keep Microsoft Apps up to date automatically.” Setting up automatic updates is like setting up your car to get software updates that make it run better and add safety measures. You don’t have to keep an eye on it once it’s set up; it works in the background.
Conclusion
You should always be updating Excel so that you can use the newest features, make it run faster, and keep your data safe. It’s easy to follow the steps for updating Office 365, a different version, or Excel on a Mac. When you keep Excel up to date, you can get the most out of it and avoid problems that can happen with old software.
If you follow the steps in this guide, it will be simple to keep your Excel software up-to-date and in good shape. You’ll have the best tools to get things done and keep your info safe if you keep up with the latest tech. It’s kind of like how driving is more fun when you have the newest technology and software in your car.
Frequently Asked Questions (FAQs)
How often does Excel get updated by Microsoft?
Once a month, Microsoft updates Office 365, which includes Excel. Versions that work on their own might not get updates as often.
Is it possible to go back to an older version of Excel after changing it?
Most of the time, it’s not a good idea to go back to an older version because updates often bring better features and important security patches. But if you need to, you might have to restart the earlier version.
Do I always have to change Excel by hand?
If you set Excel to update itself, you can be sure that you always have the most recent version.
What will happen to the things I already have when I update Excel?
When you update Excel, it shouldn’t change the files you already have. Your information and files will stay the same while the change is happening.
What should I do if something goes wrong during the update?
You can fix your Office software in the Control Panel, restart your computer, or make sure your internet link is stable if you get an error.