Each app you install on your mobile device wants to notify you about something. This can be emails, texts, an upcoming appointment, or a personal message from someone on social media. These types of notifications are useful. However, if you’re tired of getting useless ones you don’t care about from specific apps, you can turn off notifications.
Push notifications notify you about something in an app without you opening the app. The notification is “pushed” to you without any prompting on your part. Since the app sending the push notification decides when to do so, it could happen at inopportune times. If you have a lot of apps installed on your device and many of them send push notifications, these notifications could interrupt you many times during the day.
You can decide which apps you want notifications from and turn off notifications for all the others. Today we’ll show you how.
Table of Contents
Turn Off Notifications On Your Android Device
To turn off notifications on your Android device, swipe down once or twice (depending on your device) and tap the “Settings” (gear) icon.
On the “Notifications” screen, tap the app or which you want to turn off notifications.
Customize Notifications Settings For An App
To turn off notifications for this app, tap the “Block all” slider button so it turns blue. When the “Block all” option is on, the other notification settings disappear.
If you don’t want to see a notification on the screen, but you want to know that there is a notification, turn on the “Show silently” slider button. Silent notifications show up in the status bar as the app icon, and display on the lock screen and in the notifications panel. So you can view the notification when you’re ready.
Notifications that display on the lock screen can show or hide the contents of the notification. If you are in a public place, or you have nosy friends or family, you can hide the content in the notifications on the lock screen so no one else sees them.
To do this, tap “On the lock screen” and select “Hide sensitive notification content“. This allows you to know you have notifications from certain apps, but you must log into your device to see the content. To hide sensitive data on the lock screen, you must set up some type of lock screen security, such as a PIN, pattern, or password.
Change Settings Directly On The Notifications Panel
On Android devices, you can also change notification settings for a specific app by tapping and holding on an app’s notification. Select “Show notifications silently” or “Don’t silence” directly on the notifications panel. Tap “More Settings” to access the Notifications screen in the “Settings” for that app.
Change The Importance Of The Notifications For An App
If you have access to the System UI Tuner menu, you can enable the “Power Notification Controls“. This feature adds a more granular six-level scale to the notification settings for each app, as shown below.
Select the level of importance for the selected app’s notifications by tapping on a dot on the “Importance” line. The levels go from “0” on the left to “5” on the right. Set the “Importance” to “0” to turn off notifications for that app.
The options below the “Importance” line vary depending on the selected level of “Importance“.
Turn Off Notifications On a Samsung Device
The process for turning off notifications is similar on most Android devices, except for Samsung devices.
If you have a Samsung device, and you want to turn off notifications, swipe down once from the top of the screen and tap the “Settings” (gear) icon. Tap “Notifications” under “Settings” on the left.
To turn off notifications for an app, tap the slider button to the right of the app in the list on the right. The slider button turns gray when it’s off. If you don’t want to turn off notifications for the app, you can adjust the notifications settings by tapping “Advanced” at the top of the screen.
On the “Advanced Notification Settings” pane on the right, scroll until you find the app you want to adjust and tap on it.
Notifications for the selected app can also be turned off here.
You can also turn on the “Show silently” option and change the “On lock screen” setting, like we described in the “Customize Notifications Settings For An App” section above.
Turn Off Notifications On iOS
On iOS devices, you turn off notifications for each app separately in the settings. Tap the “Settings” icon on the Home screen and then tap “Notifications“.
On the “Notifications” screen, scroll until you find the app for which you want to turn off notifications and tap on it.
Block All Notifications For An App On iOS
To turn off notifications for the selected app, tap the “Allow Notifications” slider button.
The slider button turns white and all the other options on the screen disappear.
Customize Notifications On Your iOS Device
If you still want to receive notifications for the selected app, you can select the type of notifications you want.
You can choose whether to show the notifications in the Notification Center, accessed by swiping down from the top of the screen. Your device can also make a sound when you receive a notification and the notification can display on the lock screen. You can also choose to display a small red number, or badge, on the app’s icon showing there are notifications for you in that app.
The badge icons are the least intrusive notifications. They’re also helpful for seeing at a glance how many unread notifications you have for each app.
Some of the built-in iOS apps, such as Messages, allow you to select a sound to play when notifications come in for that app.
Under “Alert Style When Unlocked“, select the type of notification displays on the screen for the selected app. “Banners” display for a few seconds and then disappear. “Alerts” display and stay on the screen until you close them or tap on them to open the corresponding app.
If you don’t want notifications displaying on the screen for the selected app, tap “None“.
Do you like getting notifications on your mobile device? What types of notifications do you use? Let us know in the comments.



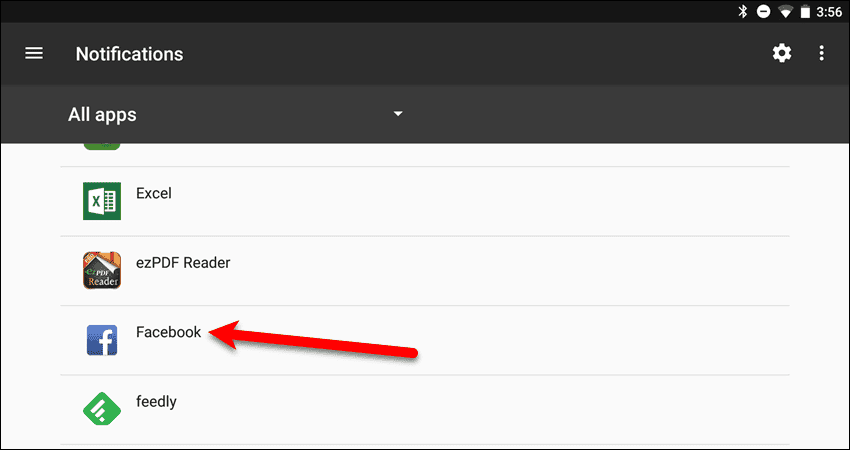
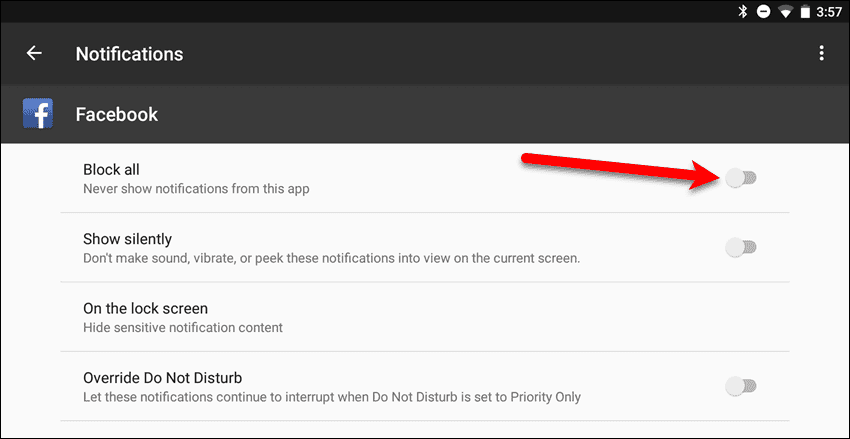

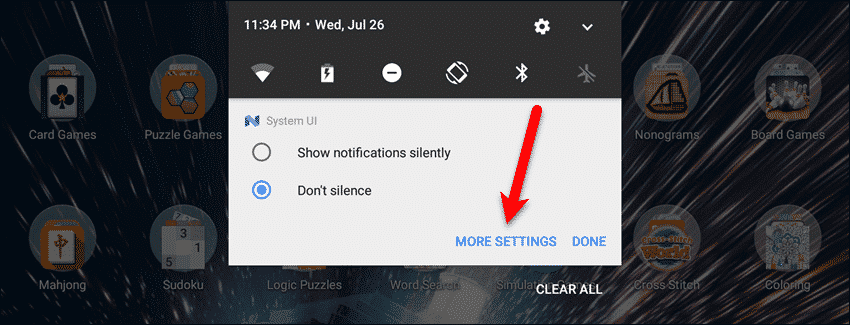

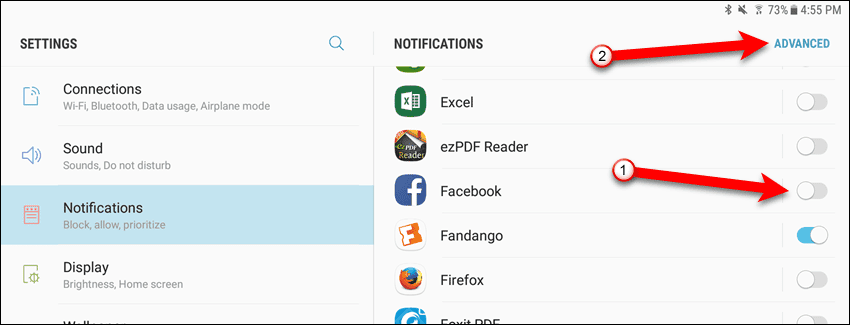

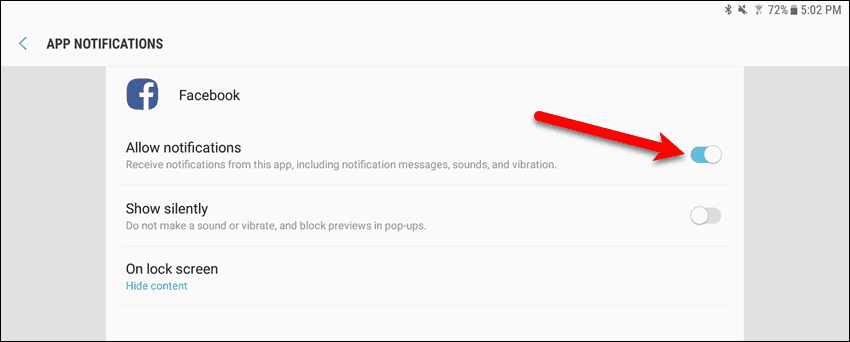


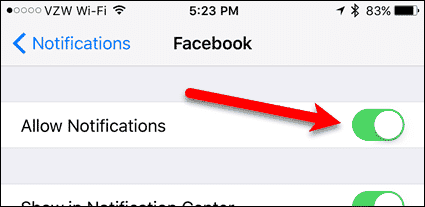




Comments are closed.