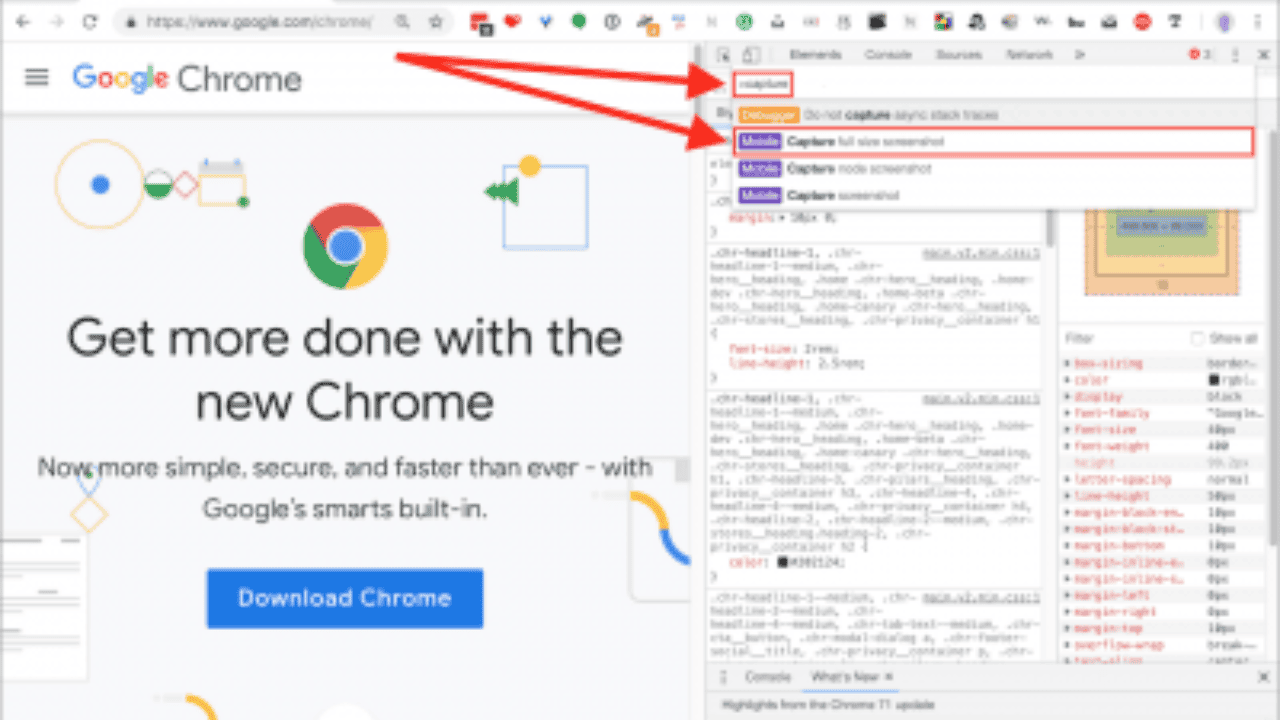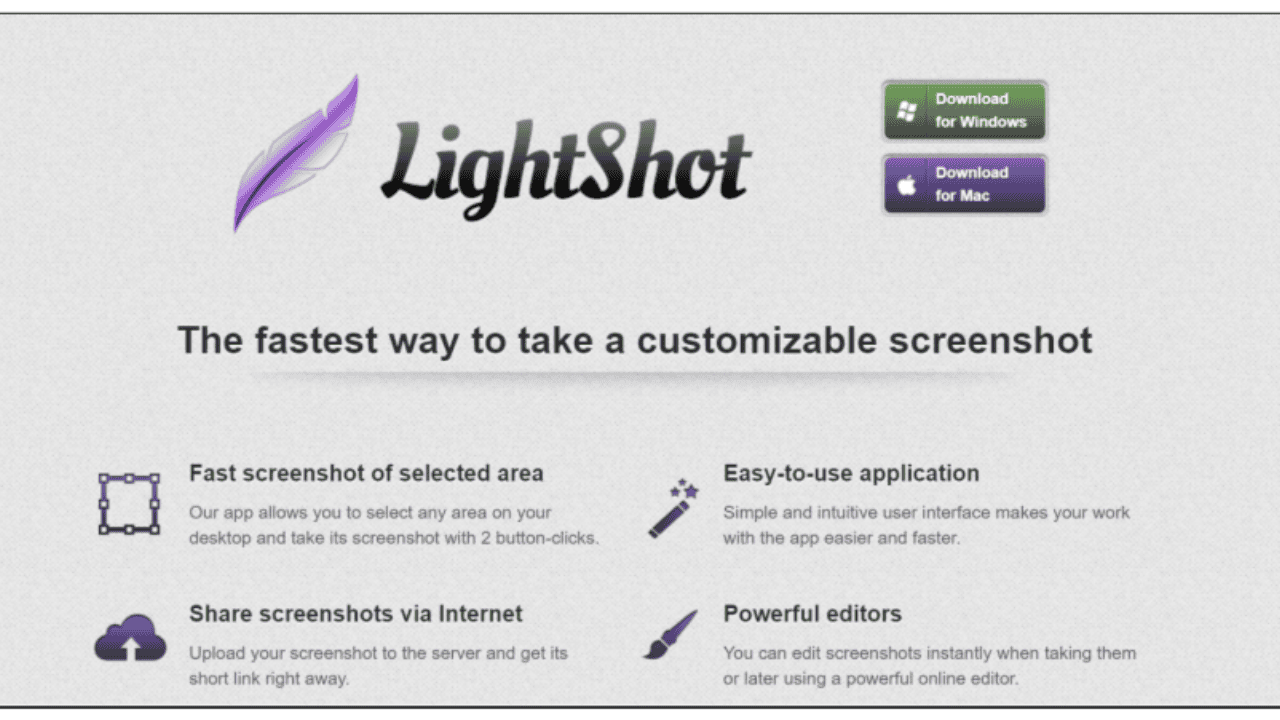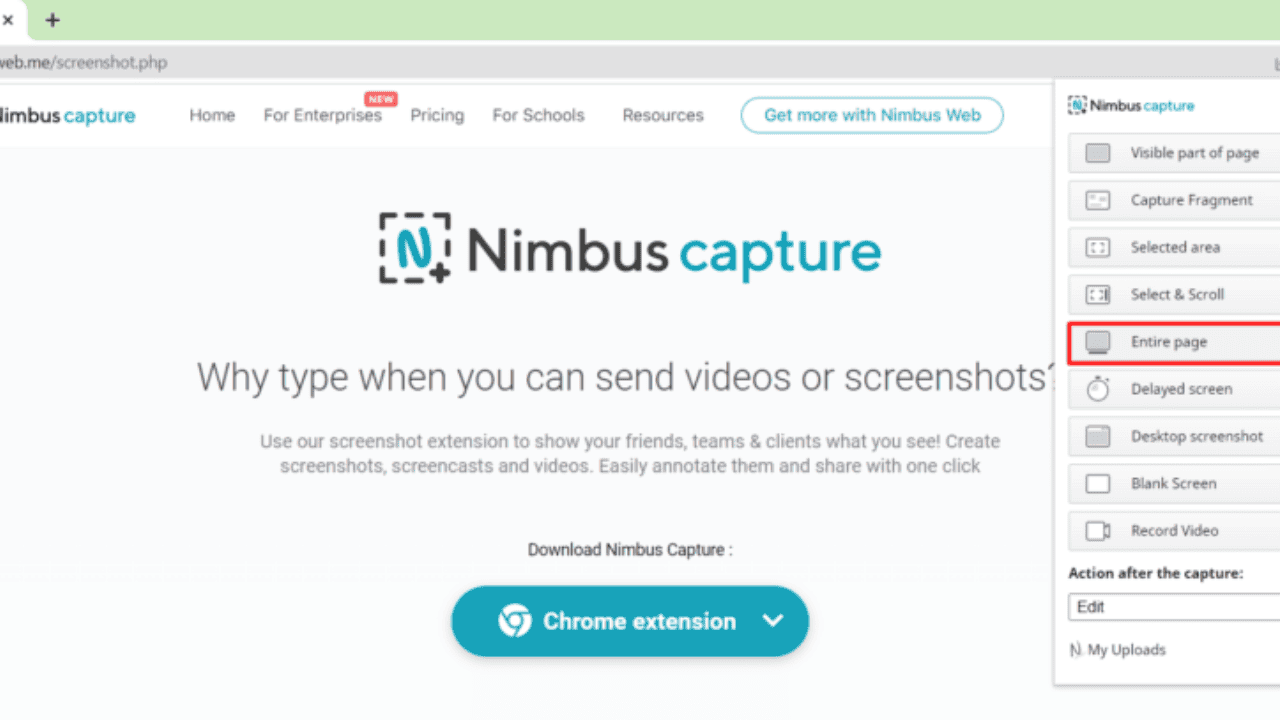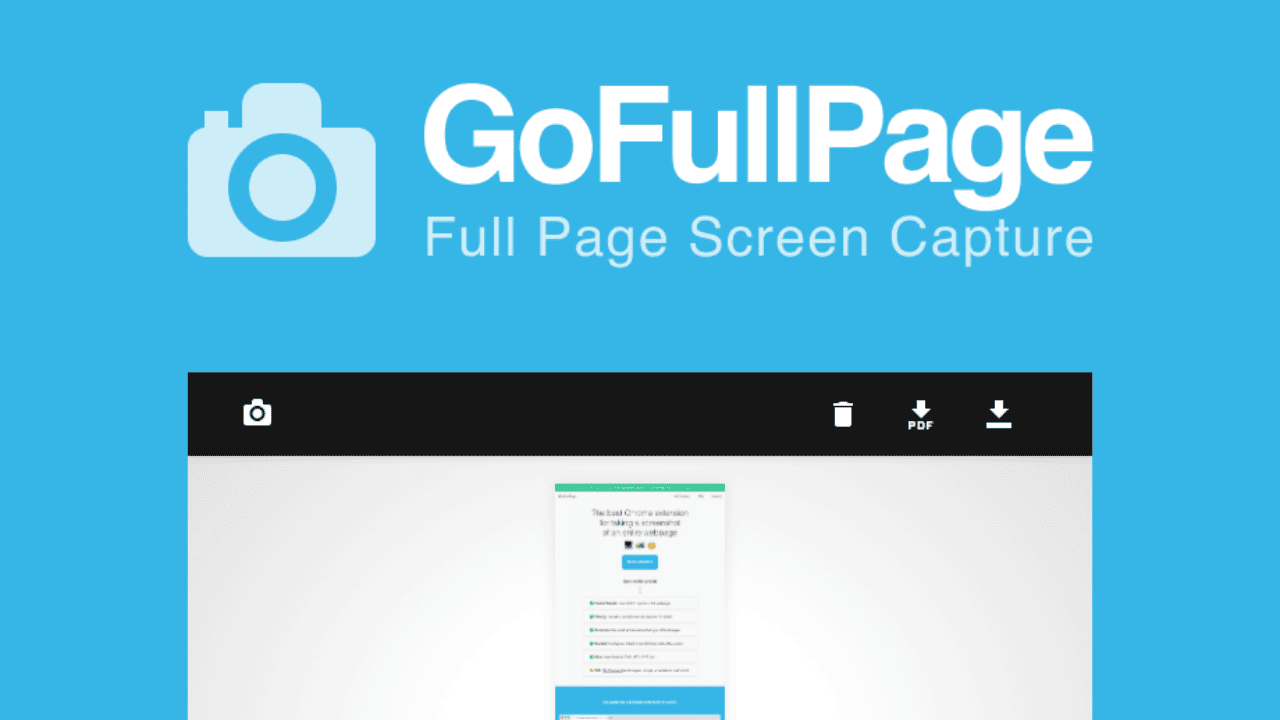In the digital world we live in now, taking screenshots is an important part of what we do online. Screenshots are a quick way to share information. You can use them to tell an interesting story, save an important chat, or make a note of a visual bug on a website.
Table of Contents
How to Take Full-Screen Screenshots in Chrome?
If you use Chrome, you’ll be happy to know that there can be more than one way to take a screenshot of the whole screen. In this piece, we’ll take a look at how to quickly and easily take a screenshot of the whole screen with Google Chrome.
Method 1: Using Keyboard Shortcuts
You can take a picture of the whole screen with Chrome by using tools on the keyboard. Just do these easy things:
- Make sure the Chrome window is open and on the part of the screen, you want to shoot.
- To turn on full-screen mode, press the Ctrl and F keys at the same time.
- When in full-screen mode, press Ctrl, Shift, and F at the same time to take a picture of the whole screen.
- The picture will be saved right away in your normal downloads folder with a name like “Screenshot_YYYY-MM-DD-HH-MM-SS.png.”
Chrome makes it easy and quick to take a picture of the whole screen by using computer keys. This is very important if you need to record your whole screen often.
Method 2: Chrome Developer Tools
With Chrome’s built-in Chrome Developer Tools, it’s also easy to take a picture of the whole screen. You can use this method to take a picture of the whole screen and do other things. So, here’s how it works:
- Go to the page or app you want to shoot in Chrome.
- Right-click on any part of the page and choose “Inspect” from the menu that comes up. This will bring up the panel for the Chrome Developer Tools.
- Find the button that looks like a cell phone or tablet in the top left area of the Developer Tools panel and click on it.
- Click the “Toggle Device Toolbar” button or press the Ctrl, Shift, and M keys at the same time to show the device toolbar.
- Once the device toolbar is open, click the “Responsive” dropdown menu and choose “Fullscreen” from the list of choices.
- To take a picture of the screen at this point, you can either press the Ctrl, Shift, and S keys at the same time or right-click anywhere in the device menu and choose “Capture screenshot.”
The picture you take will be saved in your usual downloads folder, so you can look at it and use it whenever you need to.
Method 3: Browser Extensions
Chrome has many add-ons that make it work better and give it more features. Several apps make it easy to take pictures. Here are some well-known ones:
1. Awesome Screenshot & Screen Recorder
You can take full-screen pictures, annotate them, and even record screencasts with the Awesome Screenshot & Screen Recorder app. Do the following to use this add-on:
- You can find “Awesome Screenshot & Screen Recorder” in the Chrome Web Store.
- To add the app to Chrome, click the “Add to Chrome” button.
- After the program is set up, a new button will appear in the Chrome menu.
- To take a picture of the whole screen, click on the app’s button and choose “Capture Whole Page” from the menu.
The app adds extra features, such as the ability to write on and change a picture before saving it or sending it to someone else.
2. Lightshot
Lightshot is a small and easy-to-use tool for taking screenshots of the whole screen. Here’s how to put it to use:
- Go to the Chrome Web Store to add the Lightshot app.
- When you add the app, the Chrome menu will get a new button.
- To take a picture of your whole computer screen, click on the Lightshot button or press Ctrl + Shift + D.
- Your screen will get darker, and a pointer in the shape of a crosshair will appear.
- You can choose where you want to take a picture by clicking and pulling the crosshair. In this case, you need to choose the whole screen.
- When you let go of the mouse button, Lightshot will take a picture of the whole screen.
- In the new window that starts, you can write notes on the picture, save it, or send it to someone else.
Lightshot is liked by users because it is easy and quick to take a picture of the whole screen. Some Chrome apps can only be used to take screenshot extensions, while others can only be used to take screenshots and screen recordings. Let’s take a look at a few:
1. Nimbus Screenshot & Screen Video Recorder
Nimbus Screenshot & Screen Video Recorder is an add-on that lets you take screenshots and record your screen in a lot of different ways. Do the following with Nimbus to take a picture of the whole screen:
- From the Chrome Web Store, add the Nimbus Screenshot & Screen Video Recorder tool.
- When the app is set up, a button for it will appear in the Chrome menu.
- Click the Nimbus button and then choose “Screen” from the menu that appears.
- Choose “Entire Screen” again to take a picture of the whole screen.
- After you take a picture, a new window will appear with different ways to change and save it.
You can change and edit your screenshots in a lot of ways to make them better with Nimbus Screenshot & Screen Video Recorder.
2. Full Page Screen Capture
The Full Page Screen Capture app is made to take pictures of the whole page, even the parts that aren’t showing on the screen. Here’s how to put it to use:
- From the Chrome Web Store, get the Full Page Screen Capture app.
- The app will add a new button to the Chrome toolbar when you open it.
- Go to the page you want to save in Chrome.
- When you click on the Full Page Screen catch icon, the extension will immediately catch each part of the page as it scrolls.
- When you take a picture of a whole page, it will open in a new tab.
- The picture can then be saved or changed more if you want.
Full Page Screen Capture is a great option when you want to save a whole webpage as a single picture and make sure nothing important is left out.
Conclusion
Google Chrome comes with a lot of tools and add-ons that make it easy to take a picture of the whole screen. There are many ways to reach your goal, like using keyboard shortcuts, Chrome Developer Tools, or special screenshot apps.
If you follow the steps in this guide, it’s easy to take a screenshot of your whole Chrome screen. This will help you talk to people better and be more involved online. Don’t forget that the way you choose might depend on what you want and how you like to do things.
Try different things until you find what works best for you. With the ability to take screenshots of the whole screen, it will be easy to save and share important information. If you have any problem regarding taking full-screen screenshots in Chrome, please comment in the comment box below.