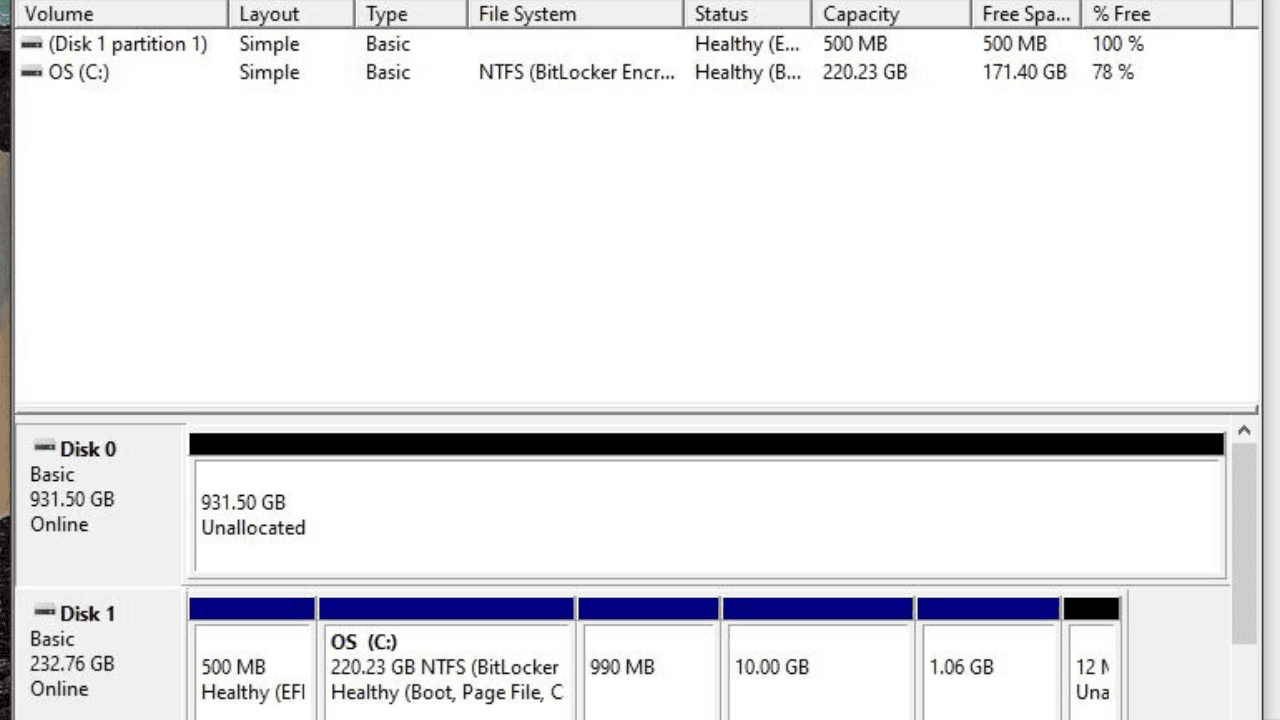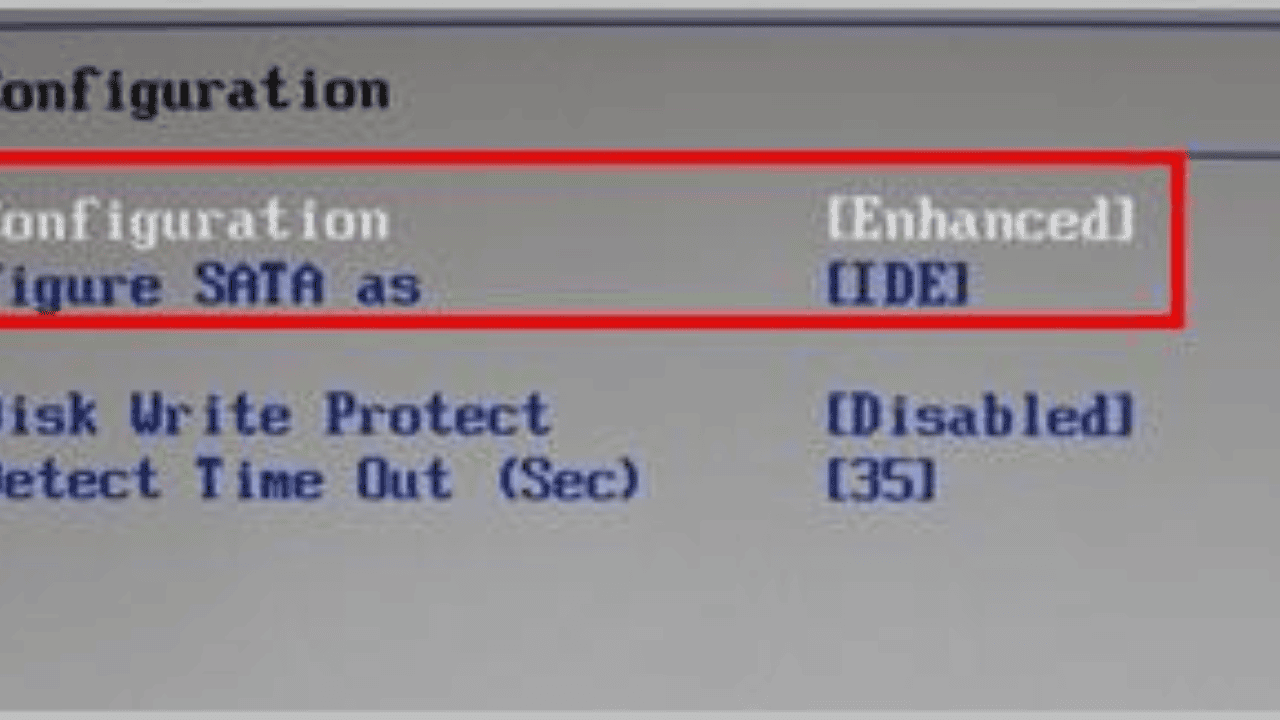In this in-depth help, we’ll show you how to find the SSD (Solid State Drive) on your computer. Whether you are a tech pro or just a casual user, knowing the specs and features of your SSD can help you in a number of ways.
If you know the type and size of your SSD, you can add more storage, make it work with other devices, and fix problems more easily. In this post, we’ll show you step-by-step how to find out what kind of SSD your computer has. So, let’s get started and find out what your SSD can do.
Table of Contents
Why is It Important to Identify Your SSD?
Before we talk about how to find your SSD, let’s quickly go over why it’s important to know what kind of storage device you have. Here are just a few:
Upgrading and Expansion
If you know what kind of SSD you have and how big it is, you can decide if you need to upgrade it or if you can upgrade it at all. If you know how your present SSD works with other devices and what it can’t do, you can choose the right change.
Optimization of Performance
The way each type of SSD works is different. If you know what kind of SSD you have, you can look up information about its read and write speeds, random access times, and other performance measures. With this information, you can figure out how to make the most of your system.
Troubleshooting and Maintenance
If your SSD is giving you trouble, you’ll be able to figure out what’s wrong and get expert help if you have all the information on hand. It lets experts help you in a way that makes sense for your SSD type.
What Are the Methods to See What SSD You Have?
Now that we’ve talked about how important it is to know what kind of SSD you have, let’s talk about how to find out what kind of SSD is in your computer.
Method 1: Device Manager (Windows)
You can find out what your SSD is by going to the Device Manager in Windows. What you have to do is:
- Open Device Manager. Press the Windows key plus the letter X on your keyboard, and then choose “Device Manager” from the list that comes up.
- Expand Disk Drives. Look for the button next to “Disk Drives” in the Device Manager window and click it. This move adds storage devices that are connected to your computer to the list.
- Look for your SSD. Find the right things for your SSD. In the name of an SSD, the brand name of the company that made it and the model number are generally included.
- Watch out for the little things. Right-click on “SSD” and choose “Properties.” Click on the “Details” tab in the Properties box. From the menu, choose “Hardware Ids.”
- You will see something that looks like “PCIVEN_XXXX&DEV_XXXX.” These things are important to remember because they can help you learn more or solve problems.
Method 2: System Profiler (Mac)
You can find out what your SSD is by using the System Profiler tool on your Mac. What you have to do is:
- Get to the System Profiler. Click the Apple button in the upper left corner of your screen and choose “About This Mac.”
- Open System Profiler. Click the “System Report” button in the “About This Mac” window. When you do this, the System Information box, also called the System Profiler, appears.
- Go to the place where things are. Look for “Storage” under “Hardware” on the left side of the System Profiler and click on it. This will tell you a lot about the things you have in storage.
- Identify Your SSD. Look for the line that says “SSD.” In the name of an SSD, the brand name of the company that made it and the model number are generally included.
- If you click on the SSD item, you can find out more about it. Here, you can find more information, like the size of the storage, the software version, and the type of link (like SATA or NVMe). Write down these things so that you can use them later.
Both software and hardware. System Profiler can also give you information about your Mac’s hardware and apps. You can also look at the “Memory” and “Software” parts to find out more about how your system is set up.
Method 3: Setting up BIOS/UEFI
You can also check the BIOS or UEFI settings on your computer to see what kind of drive you have. So, here’s how it works:
- Turn on your computer again. Save any work you’re doing on the computer and turn it back on.
- Use either UEFI or BIOS. During startup, you usually have to press a certain key (like F2, F10, or Delete) to get to the BIOS/UEFI choices.
- The key may be different based on who made your computer. Pay attention to the directions on the screen when it starts up.
- Go to the page where you can learn about storage. Once you’re in the BIOS or UEFI settings, look for a part about storage or drives.
- Different makers may name and organize their settings in different ways, but you should be able to find the information about files.
- Identify Your SSD. In the storage area, you can find out more about your SSD. You can find out who made it, what type it is, and how big it is, among other things. Write this down just in case you need it later.
- Save your changes, then go. You can leave the BIOS/UEFI settings once you have all the details you need. Before you restart your computer, don’t forget to save any changes you’ve made.
Method 4: By a Third-Party Software
There are many third-party apps that you can use to make your SSD easier to use or to learn more about it. These software tools can tell you a lot about your SSD, like how well it works and how healthy it is. Here are some well-liked options:
CrystalDiskInfo
CrystalDiskInfo is free software that tells you a lot about your storage devices, like SSDs and gives you a lot of information about them. It gives you information about the weather, your health, and other important things.
HWiNFO
HWiNFO is a full system information tool that tells you everything you need to know about gear like SSDs. It can keep track of things in real-time and make records that can be used to learn more.
Samsung Magician
Samsung Magician is software that helps you manage and keep an eye on Samsung SSDs. If you have a Samsung SSD, you can use it. It can, among other things, speed up the drive, keep software up to date, and check the drive’s health.
Crucial Storage Executive
Crucial SSDs are the only ones that work with the tool Crucial Storage Executive. It lets you do things like check the health of the drive, change the software, speed up the drive, and more.
Make sure you get these tools from a reputable source and that they work with your operating system and SSD brand.
Conclusion
Congratulations! If you follow the steps in this guide, you should be able to find the SSD on your computer. Whether you use Device Manager, System Profiler, the BIOS/UEFI choices, or tools from a third party, you now know everything you need to know about your SSD.
If you know what kind of SSD you have, how big it is, and how fast it works, you can make better choices about upgrades, optimization, and fixing problems. Remember that knowing a lot about your SSD is only the beginning. Stay interested and learn more about your storage device to get the most out of it.