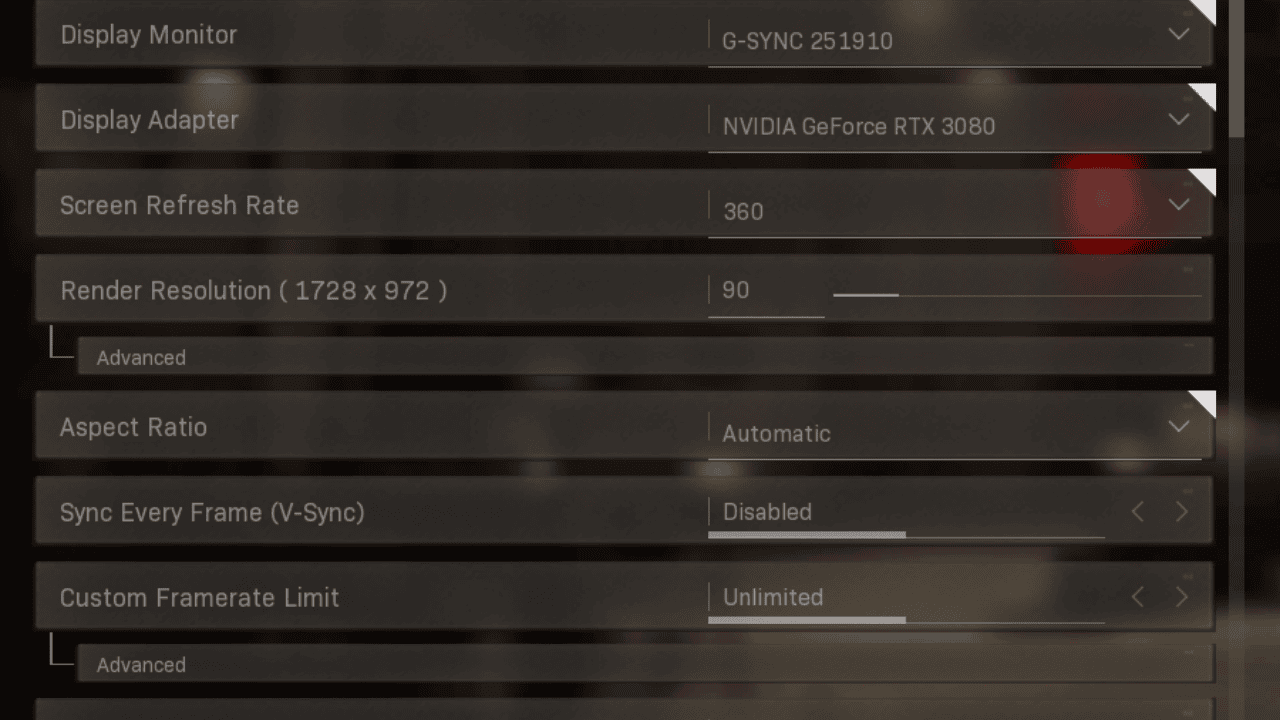Welcome to our full guide on how to use your RTX 4060 Ti to get the best shots for Warzone 2. In this piece, we’ll show you detailed steps and tips to help you get the most out of your computer and have the best visual experience possible.
Whether you play games for fun or to compete, you need to make sure your graphics settings are set up right to get the most out of them. Let’s just jump in!
Table of Contents
System Requirements
Before we talk about the picture settings, let’s quickly go over what kind of computer Warzone 2 works best on:
- Windows 10 (64-bit) must be running on the Computer.
- Either an Intel Core i7-9700K or an AMD Ryzen 7 3700X should be the processor.
- 16 GB RAM Memory
- Graphics should be GeForce RTX 4060 Ti or a similar card from NVIDIA
- DirectX Version 12
- Storage 250 GB useful space
- A network with a broadband Internet link
Your computer should meet or be better than these needs for the game to run smoothly and look its best.
Graphics Settings Overview
There are many different graphics options in Warzone 2 that let you change how the game looks and plays. Let’s look more closely at each setting and tell you which ones will give you the best shots and performance.
Display Mode
When you switch to watching mode, the game will look different on your computer. Most players like Fullscreen because it’s faster and gets rid of any input lag that might happen. But Borderless Windowed mode might be better if you need to do more than one thing at once or switch between apps a lot.
Resolution
How many pixels are on your screen is set by the size setting. It’s important to find the right mix between how clear something looks and how well it works. Try to use your monitor’s original resolution, such as 1920×1080 (1080p) or 2560×1440 (1440p), for the best visual experience with the RTX 4060 Ti.
Refresh Rate
If your monitor can handle it, make sure to turn on 144Hz or 240Hz frame rates in the game’s settings. With a faster refresh rate, animations are smoother and motion blur is less visible, which makes the game better as a whole.
FoV (Field of View)
You can see how much of the screen you can see by changing the Field of View setting. By making the FoV bigger, you can see more of what’s going on in the game world. But having a bigger picture could slow things down. We suggest starting with a FoV of around 100 and changing it based on what you like and what your machine can do.
Texture Quality
By changing the Texture Quality, you can change how detailed the game’s things and surfaces look. With an RTX 4060 Ti, it’s easy to set this to High or even Ultra for pictures that look clear and real. But if the speed drops a lot, you might want to change it to Medium or do something else.
Shadow Quality
Shadows give the game world more depth and make it feel more real. By changing the Shadow Quality setting, you can change how detailed and accurate the shadows are. Setting this to Medium or High will give you the best results. Even though Ultra might make shadows look more real, it can really slow down the frame rate.
Anti-Aliasing
Anti-Aliasing smooths out the jagged lines in a game and lowers the number of aliasing artifacts. There are choices like FXAA, TAA, and MSAA. If you want a good mix between speed and image quality, you should use TAA (Temporal Anti-Aliasing). Try out different settings until you find the one that works best for you and your machine.
Ambient Occlusion
Ambient Occlusion makes lighting and shadows look more real by making it look like light is stopped in cracks and corners. We suggest setting this to Medium or High to get the best balance between speed and picture quality. But if you notice that the frame rate has dropped a lot, you can slow it down to make the game run better.
Post-Processing Effects
After the game is made, techniques like depth of field, motion blur, and film grain are used to make it look better. What you like will affect how you feel about these results. But if you want to play seriously and get the most out of your computer, we suggest turning off or lowering these effects to make your computer more responsive and reduce distractions.
Frame Rate Cap and V-Sync
With V-Sync, the refresh rate of your monitor is matched to the picture rate of the game. This makes sure the screen doesn’t break. But it can slow down the entry. Turn V-Sync off if you want the best speed and reaction. Also, you might want to turn on the Frame Rate Cap tool and set it slightly above the frame rate of your monitor to keep your GPU from working too hard and getting too hot.
Advanced Graphics Settings
Warzone 2 has more detailed graphics options that you can change based on how you like to play and what your computer can do. Some of these settings are Particle Quality, Reflections, Depth of Field, Motion Blur, and more. We suggest playing around with these options to find the right mix between visual quality and performance for your setup.
Testing and Optimization
There is no one way to set up your computer that is best. Every player has their own way of doing things, and what works for one person might not work for another. It’s important to try out different options and see how they affect speed and how things look.
Start with the choices we gave you earlier, and then make small changes until you find the best mix. Keep an eye on the game’s frame rate, GPU temperature, and general stability while you do this.
You can compare how well different choices work by using testing tools that come with the software or software from a third party. Make sure to update your computer files every day. When new driver versions fix bugs and make changes, games can run better and be more stable.
Conclusion
Find the right mix between visual quality and speed to get the best settings for Warzone 2 on your RTX 4060 Ti. If you try a lot and use the tips in this guide, you can get the most out of Warzone 2 and get lost in the game’s world.
Don’t forget that images are just one part of making a great game. Think about things like a stable internet link, comfortable gear, and a good place to play to improve your game.
Keep an eye on our website, https://trendblog.net, for more game tips and guides. We try to give you information and tools that will make it easier for you to play games. To read more content like this, visit https://www.trendblog.net.