Your mobile device tracks your location for various reasons, such as navigation and location-based reminders. However, there may be times when you want to fake your GPS location, tricking your Android device into thinking you are in a different location than you actually are.
Why would you want to fake your GPS location? There are several reasons. First, some apps use your location information. If you would rather they didn’t, but you don’t want to turn off location services, you can make the app think you are somewhere else. Faking your GPS location also allows you to check in someplace without actually going there, which can be useful for marketing a business. And, just to have some fun, you can convince your friends and family that you are travelling the world when you’re actually in couch potato mode at home.
Normally, you would root your Android device to be able to change your GPS location. However, there is a setting in the Developer options that, along with a GPS-spoofing app, allows you to fake your GPS location without rooting your device.
The first step is to install a GPS location spoofing app. We’re going to use Fake GPS Location Spoofer Free, so hop on over to the Google Play store and install that.
Once the app is installed, tap the “FakeGPS” Free icon on the Home screen to open it.
If the GPS on your device is currently disabled, you’ll see the following dialog box when you first open the app. Tap “Location Settings” to go directly to the Location screen in the Settings app.
You’ll be asked to enable your GPS if it isn’t already, and you’re also advised to turn off Wi-Fi for best results (Android devices usually use both to better and more quickly estimate your location). To be only tracked by your GPS, just click the Location Settings button in the pop-up.
On the Location screen, tap the “Location” slider button.
If the “Locating method” is set to either “High accuracy” or “Battery saving“, you need to change this to make sure only your device’s GPS is being used to determine your location. To change the setting, tap “Locating method“.
On the Locating Method screen, tap “Device only“.
Android devices usually use both location and wi-fi to more accurately and quickly estimate your location. However, the app also recommends that you disable wi-fi for better performance in the app, so tap “Connections” in the left pane of the Settings app.
In the right pane, tap the “Wi-Fi” slider button to turn it off.
The slider button turns grey when it’s off.
To fake the GPS location on your Android device, the Developer options have to be available. Scroll to the bottom of the list in the left pane of the Settings app. If you don’t see the Developer options item, either before or after the About device item (depending on the brand of your device), you need to enable the Developer options. Once that’s done, return to the main Settings screen, scroll to the bottom, and tap “Developer options“.
In the Debugging section of the Developer options, tap “Mock location app”.
All GPS spoofing apps installed on your device are listed on the Select application dialog box. For this example, tap “FakeGPS Free”.
The name of the selected GPS spoofing app displays under “Mock location app”.
Go back to the FakeGPS Free app. The first time you run the app the following dialog box displays, telling how to change your GPS location. Tap “OK” to close the dialog box.
Also, the first time you run the FakeGPS Free app, you’ll see the following dialog box. Tap “Accept” to continue using the app.
Now, we’re all set up to fake our GPS location. To pick a location, click the search icon on the main screen in the FakeGPS Free app.
On the Search dialog box, enter the exact address of where you want to “travel to”. If you happen to have the GPS coordinates of the location (latitude and longitude), you can enter those instead.
Once you’ve entered the location, tap “Search”.
The location is found on the map and a popup displays the address.
To make your device think you’re at that location, tap the play button in the lower-right corner of the screen. A “Fake location engaged” message displays briefly.
NOTE: If you haven’t enabled the Developer options and chosen FakeGPS Free (or other GPS spoofing app) as the Mock location app when you tap the play button, you’ll see the following dialog box before the app can change the GPS location of your device. Tap “Enable Mock Locations” and choose the GPS spoofing app, as we showed you earlier.
When you swipe down to view the notifications pane, you’ll see the GPS coordinates (latitude and longitude) for your location.
To stop faking your GPS locations, open the app again (if it’s not already open) and tap the stop button in the lower-left corner of the screen. A “Fake location stopped!” message displays briefly.
What are some of the reasons you fake your GPS location? Where have you “traveled to” while sitting on your couch? Let us know in the comments.



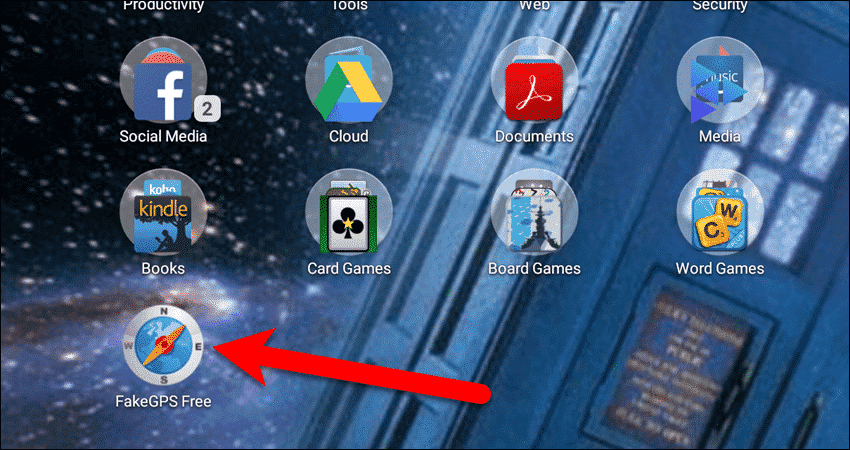

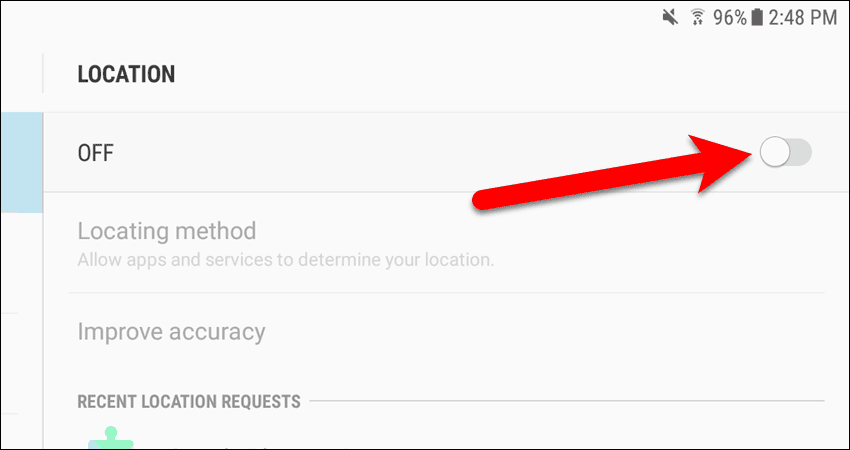

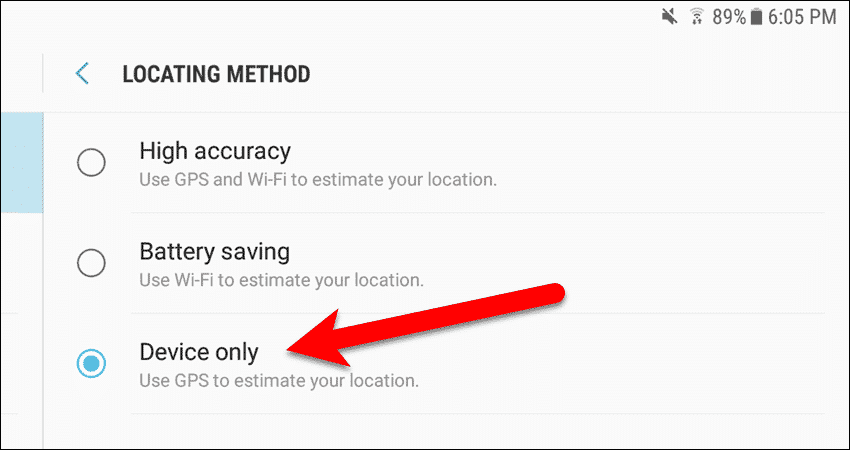

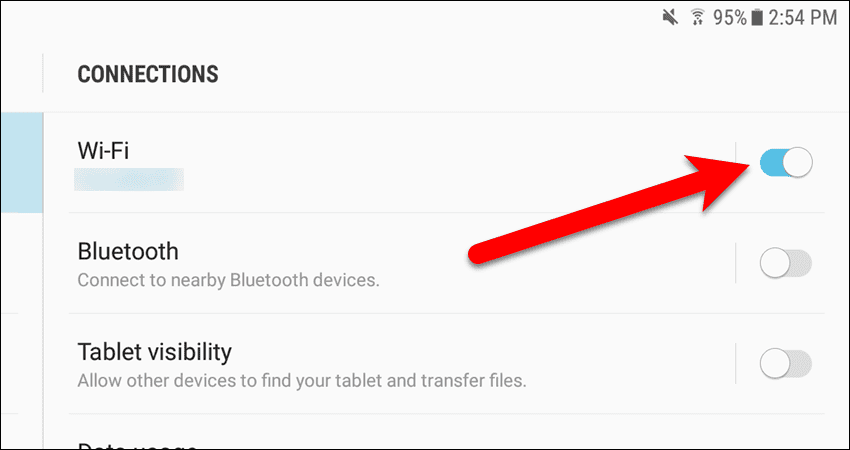
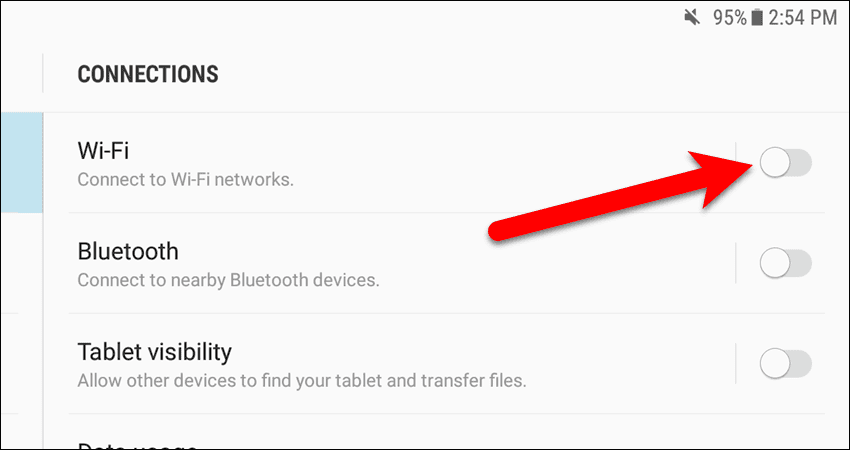


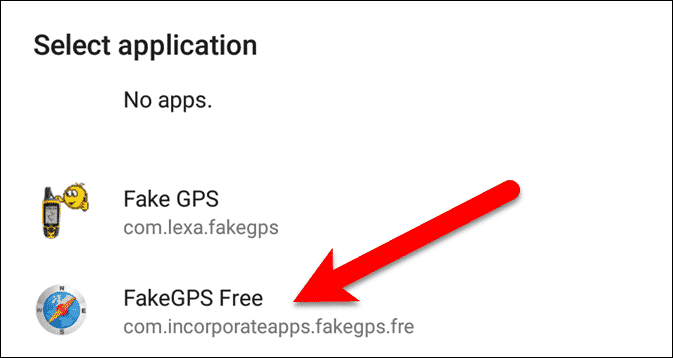
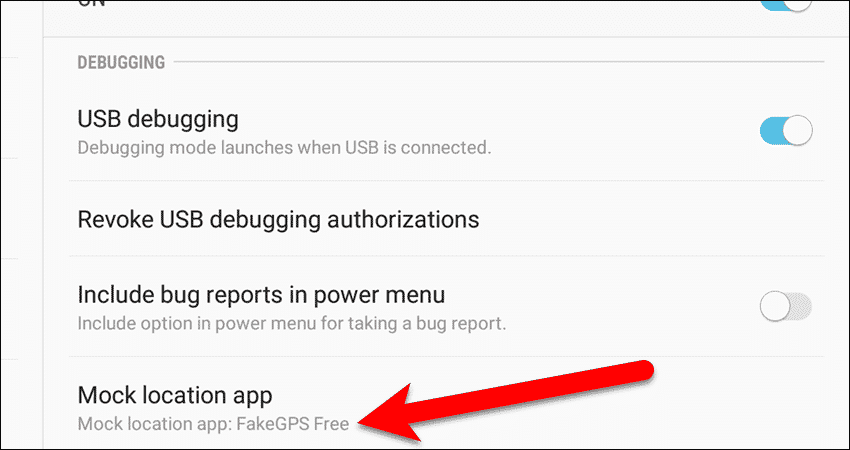
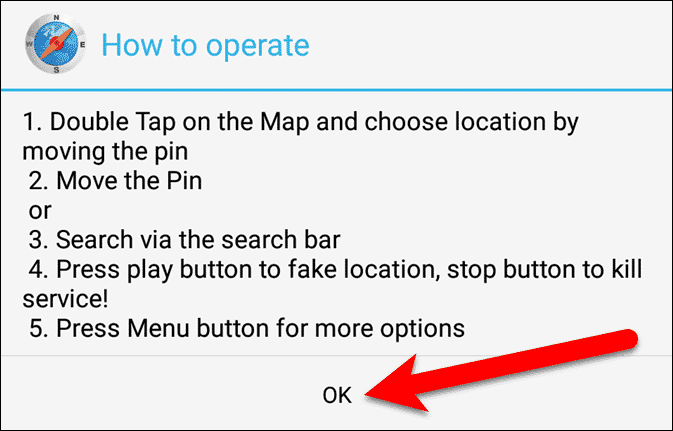



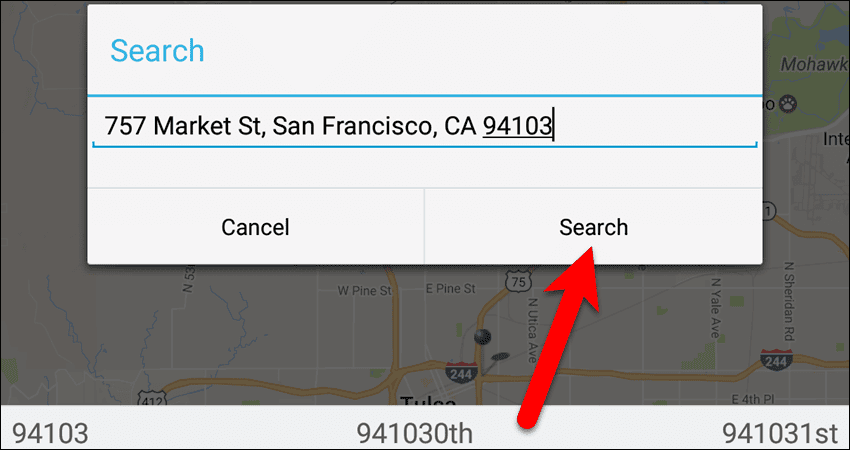

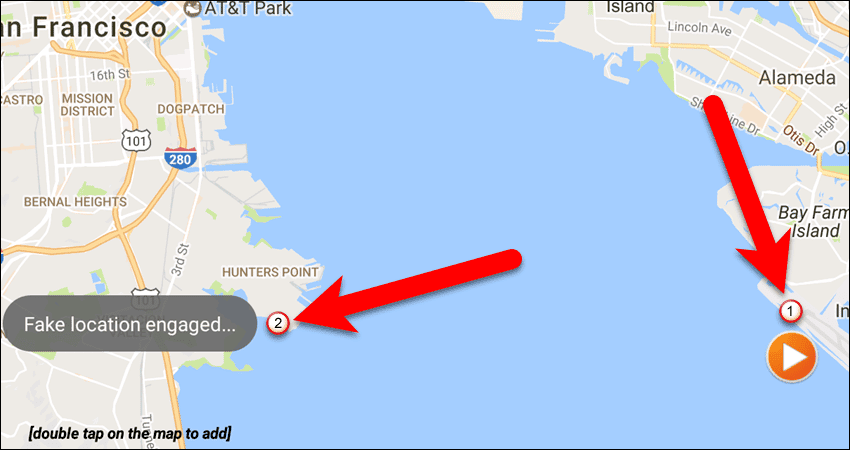


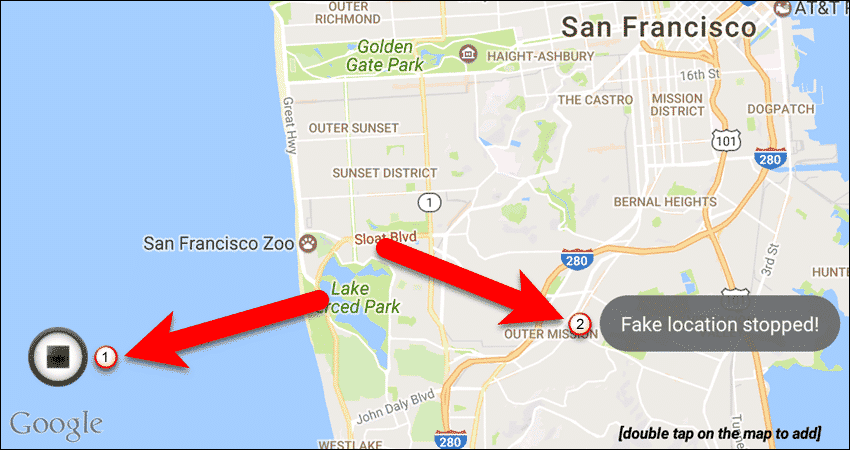
Comments are closed.