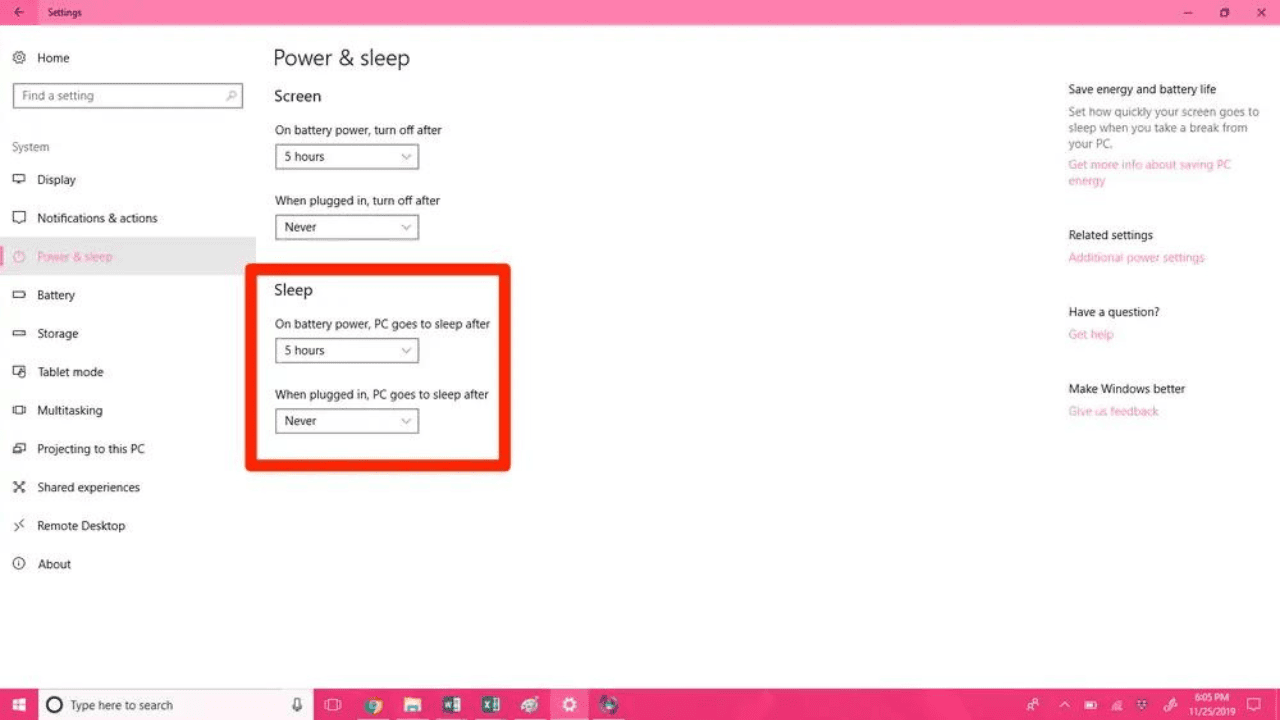Your Windows 10/11 computer is set to go to sleep after a certain amount of time. This makes your laptop use less power or last longer on a single charge. But if your computer goes to sleep when you don’t want it to, it can be annoying. Here’s how to stop your Windows 10 computer from going to sleep or hibernating.
Table of Contents
What is Sleep Mode in Windows?
Sleep doesn’t use much energy, your computer starts up faster, and when you wake up, you’re right where you were. You don’t have to worry about losing your work if the battery dies because Windows automatically saves your work and turns off the PC when the battery gets too low.
How to Disable Sleep Mode in Windows?
Your Windows 10 computer is set to go to sleep after a certain amount of time. This makes your laptop use less power or last longer on a single charge. But if your computer goes to sleep when you don’t want it to, it can be annoying. Here’s how to stop Windows from turning off by itself.
Also Read: How To Split Screen In Windows 11 Using 5 Effective Methods
1. Powertoys Will Keep Your Computer Running
The Microsoft PowerToys are a set of tools for advanced users that make Windows 10 and Windows 11 computers more useful. But in this guide, we’ll look at its Awake feature. PowerToys has a feature called “Awake” that lets you keep your PC awake whenever you want. You can use a timer to keep your computer on for a certain amount of time or all the time. To keep Windows from going to sleep while a program is running, do the following.
- You can get the PowerToysSetup-X64.exe file from Microsoft’s GitHub page.
- To set up the app, run the PowerToysSetup file.
- Next, open PowerToys and click on the left-hand Awake tab.
- To turn on Enable Awake, you can flip this switch.
- Scroll down until you find where it says what to do.
- Use the drop-down menu next to “Mode” to choose “Keep awake temporarily.”
- If you choose Keep awake forever, your computer will stay awake until you turn this option off.
- Set the hour and minute for the temporary mode.
- PowerToys settings awake on.
- Next, if you want your screen to stay on, turn on the Keep screen on switch.
Now, PowerToys will keep your computer awake for as long as you tell it to. Change the Behavior Mode to Keep using the selected power plan if you need to turn it off. PowerToys can do a lot more for your computer than just keep it running. It can also be used with other helpful tools.
2. By Using a Third Party Tool
Insomnia, as the name suggests, makes it hard for your PC to sleep. It’s a free, small program from a third party that lets you temporarily turn off Windows’ sleep mode. When it is turned on, it uses the SetThreadExecutionState API to tell the system that it is being used. This stops the computer from shutting down. When you open the program, a pop-up window will say, “This computer can’t go to sleep while this window is open.”
If you minimize the window, it will still run in the background, and your computer won’t go to sleep. When you close the Window, the app will stop running and your system’s default settings for power will be used again. You can’t, however, turn your screen back on. If you need to keep your screen on, use the Awake feature in PowerToys instead.
How to Turn Off Sleep Mode on Windows 10
- Go to Settings > System > Power & sleep on a Windows 10 PC to turn off sleep mode.
- Then, under Sleep, choose Never from the drop-down menu. You should also do this with a laptop that is running on its battery.
- Click the magnifying glass in the bottom left corner of your screen. The Windows 10 logo is next to this.
- Then, in the search bar, type “power & sleep” and click “Open.”
- You can also use your keyboard’s Enter key.
- Last, click the box next to “Sleep,” and from the drop-down menu, choose “Never.”
Your computer will no longer put itself to sleep on its own. You can also change how long your computer stays awake after you stop using it.
Also Read: Ways to Fix Error 0xc1900101 Occur During Windows 11 Installation
Don’t Sleep Can Be Used to Lock Sleep and Power Off
Don’t Sleep has more ways to manage power than PowerToys and Insomnia. Don’t Sleep can keep your computer’s screen on and stop it from going to sleep or hibernate. It’s also interesting that it can stop your computer from turning off by accident. With Don’t Sleep, you can set both sleep and wake options. To use Don’t Sleep:
- You can find the version of the app that works with your device on the official page.
- Unzip the file, and then run the file with the “.exe” extension.
- Then, click on the tab called “Please Don’t Sleep.”
- Here, in Preferences, you can choose which power options to block. All of the power options are turned off by default in the app.
- Under the Timer tab, you can tell the app when to stop letting you sleep.
- You can also set up the app so that it stops blocking based on the status of your battery, CPU, and network.
- Click the “Disabled” button in the upper right corner to turn the app off.
Don’t Sleep also has some extra features in its toolbar. For example, to turn off your screen, click on the Monitor option and choose Monitor Off.
How to Permanently Disable Sleep Mode in Windows?
- Tap Windows + X on the keyboard
- And then choose Control Panel from the list that shows up in the lower left corner of the screen.
- Under Power Options, click System and Security
- Then click Change when the computer sleeps.
- Click the arrow next to “Shut down the computer”.
- And choose “Never.” To keep the changes, click “Save.”
You have now stopped your computer from ever going to sleep.
Also Read: Methods to Fix Pxhlpa64.sys Memory Integrity Error in Windows!
Conclusion
In sleep mode, the computer turns off everything to save power. Any open documents and programs are moved to the system memory (RAM), and the computer goes into a low-power state. This is like putting a DVD movie on pause. Even though the computer is still on, it uses less power. It won’t hurt your computer, in short. Even worse than sleep mode would probably be a full power cycle or several smaller ones spread out over the day, like turning your computer on and off. Sleep mode is a way to save power, and it works fine as long as your device has enough power.