When trying to upgrade to Windows 10, the error number 0x800703f1 can be quite inconvenient. If you don’t know how to resolve the issue, this post is what you truly need. This article includes some helpful ways to repair the issue.
Despite being the most popular operating system, Windows 10, there are still a lot of issues with its Windows Update function. And the 0x800703f1 error, which is one of the update problems, is particularly annoying.
Your system files may be corrupted, which is the possible reason for the Windows update error 0x800703f1. Your computer may have a variety of issues as a result of the broken system file entries.
Table of Contents
Why does the update error code 0x800703f1 occur in Windows?
This problem, which is brought on by a few system bugs, is quite similar to the 0x8007012a install error in Windows 11. However, a built-in troubleshooter can usually resolve issues. If this problem arises, you’ll probably get You will be restored to the previous build since we were unable to finish the updates message.
System or file corruption is a frequent source of this; to learn how to fix damaged files in Windows, see one of our earlier guides.
Following are a few comparable problems mentioned by users:
- System Restore error 0x800703f1 – If this issue occurs when using System Restore, be sure to run a scan for file corruption and see if it solves the problem. Attempting to fix the issue by turning off your antivirus is another option.
- 0x800703f1 Windows 8 – Users claim that earlier versions of Windows are also susceptible to this problem. You should be aware that most of our solutions work with Windows 8 and 7 as well, so feel free to give them a shot.
Steps to fix update error code 0x800703f1
Knowing the underlying reason for the 0x800703f1 issue, how can it be quickly fixed? Just keep reading to learn six helpful strategies.
Run your Windows Update Troubleshooter
Run Windows Update Troubleshooter as your first line of defense in your battle against the 0x800703f1 issue. A built-in utility called Windows Update Troubleshooter seeks to resolve Windows update issues.
To use this approach, simply follow the guidelines below:
Step 1: To launch Settings, simultaneously press the Win key and the I key.
Step 2: In the left panel, choose Update & Security, followed by Troubleshoot.
Step 3: Click Run the troubleshooter after selecting Windows Update in the Getup and Running part of the right panel.
Step 4: To complete the troubleshooting procedure, adhere to the on-screen instructions.
Step 5: Restart your computer when the procedure is complete to see whether the issue 0x800703f1 Windows 10 has been resolved.
Remove the antivirus program
Your computer’s antivirus program may be to blame for the 0x800703f1 problem. When upgrading Windows 10, the antivirus can occasionally disrupt your operating system, causing the 0x800703f1 issue to appear.
Therefore, it is advised to temporarily stop any third-party antivirus products you may have installed in order to repair this mistake. If you do not have any third-party antivirus software installed, you should temporarily disable Windows Defender.
Try the following methods to turn off any third-party antivirus software you may be using.
Step 1: To choose Task Manager, press the Win key and the X key simultaneously.
Step 2: Locate your third-party antivirus program on the Process tab and right-click it and select End job.
Step 3: Restart your computer and see whether the problem still exists.
However, if the error still persists, you must uninstall it. The steps are as follows:
- Go to Settings > Apps > Apps & features.
- Find the third-party antivirus software and then right-click it to choose Uninstall.
- Now reboot your computer to see if the error is gone.
If your machine has no other antivirus software, you may try disabling Windows Defender to fix the 0x800703f1 problem. To momentarily disable Windows Defender, adhere to the procedures listed below:
Step 1: Click Update & Security after opening Settings.
Step 2: To enter the Windows Security window, navigate to the Windows Security section and click Virus & threat protection under the Protection areas tab.
Step 3: On the Virus & threat protection settings tab, click Manage settings.
Step 4: Locate and disable the Real-time protection function.
Step 5: Restart your computer to see whether the issue is still present.
However, if turning off antivirus software doesn’t resolve the issue, you could.
Make Changes to the Drivers
Driver issues can occasionally result in the 0x800703f1 error. Even while the majority of drivers can function correctly prior to updating your operating system, updating Windows 10 may inadvertently do damage to them. As a result, you can modify the drivers to resolve the issue.
Rolling back the drivers to their prior state should be your initial move. Here is the instruction:
Step 1: To choose Device Manager, press the Win key and the X key simultaneously.
Step 2: Locate the faulty drivers in the list and then choose Properties using the right-click menu.
Step 3: Select Roll Back Driver under the Driver tab. To implement the changes, click OK.
Step 4: Restart your computer and see whether the issue is still present.
Update the drivers if rolling back the drivers doesn’t work to fix the issue. The specific stages are as follows:
- The first step is to launch Device Manager, right-click the faulty driver, and select Update driver.
- Select Automatically check for driver software updates.
- To complete the driver update, adhere to the instructions displayed on the screen.
- Restart your computer, and then verify that the issue has been resolved.
Run SFC and DISM tools
A corrupted system file may be the cause of the error number 0x800703f1. You may utilize two strong built-in programs to repair the corrupted system files, which is a blessing.
System File Checker is the first instrument you may utilize. You may quickly and effectively repair the corrupted system files as part of your system.
How to do an SFC scan in Windows 10 is as follows:
- Type cmd into the search box, then choose Run as administrator by right-clicking the top match. Select Yes.
- In the Command Prompt window, type sfc /scannow and press the Enter key.
- Hold off till the procedure is over. Keep in mind that you should never stop it.
- Windows should be restarted before you see if the issue still exists.
After performing the SFC scan, you should try using the DISM (Development Image Servicing and Management) tool to see if the 0x800703f1 error has been resolved.
- To run DISM and correct the problem, follow these steps:
- As an administrator, launch Command Prompt.
- In the Command Prompt window, enter the command DISM.exe /Online /Cleanup-image /Restorehealth.
- If the command above doesn’t work, try using exe /Online /Cleanup-Image /RestoreHealth /Source:C:RepairSourceWindows /LimitAccess while putting your installation USB or DVD into your computer. Hit the Enter key.
- Restart your computer when the scanning is done to see whether the problem has been repaired.
Restart your Windows Update Tools
The 0x800703f1 error might appear when one or more Windows Update components are malfunctioning. As a result, you can manually restart Windows Update components to resolve the issue.
In order to restart Windows Update components, do as follows:
- As an administrator, launch Command Prompt.
- In the Command Prompt window, enter the following commands:
- net stop wuauserv
- net stop cryptSvc
- net stop bits
- net stop msiserver
- ren C:WindowsSoftwareDistribution SoftwareDistribution.old
- ren C:WindowsSystem32catroot2 Catroot2.old
- net start wuauserv
- net start cryptSvc
- net start bits
- Restart Windows after completing the aforementioned procedures to see whether the issue has been fixed.
Do a clean installation
You should conduct a fresh installation of Windows 10 if the 0x800703f1 error can’t be fixed using any of the techniques mentioned above. However, as you are aware, conducting a clean installation of Windows 10 can result in the loss of installed software and certain files; as a result, you should make a backup of your crucial files to prevent data loss.
How then can you quickly and safely backup your files? In light of this, it is advised to utilize MiniTool ShadowMaker, a robust and capable backup, and restoration program. With the help of this software, you can back up your system as well as files, folders, disks, and partitions. If there is a problem with them or you need them, you can then restore them.
You may learn why the 0x800703f1 error arises while updating your operating system on this page, and you can also find numerous workable solutions to the error. Additionally, you should periodically back up your data in case of data loss.
Also Read
A Step-by-Step guide to fix Roblox error code 403
How to barricade windows project zomboid
6 Methods to Force Quit an App in Windows in 2022
How To Fix Netflix Error Code M7353-5101?
FAQs
Q. How do I resolve 0x800705b4?
- Deselect get updates for other Microsoft products when updating windows.
- Temporarily disable Windows Defender.
- Run Windows Update in Clean Boot.
- Using Microsoft Updated Troubleshooter and Restarting Windows Update Service.
Q. How do I fix Windowsupdate?
If you get an error code while downloading and installing Windows updates, the Update Troubleshooter can help resolve the problem. Select Start > Settings > Update & Security > Troubleshoot > Additional troubleshooters.
Q. How do I force system update?
- Open your phone’s Settings app.
- Near the bottom, tap System. System update.
- You’ll see your update status. Follow any steps on the screen.


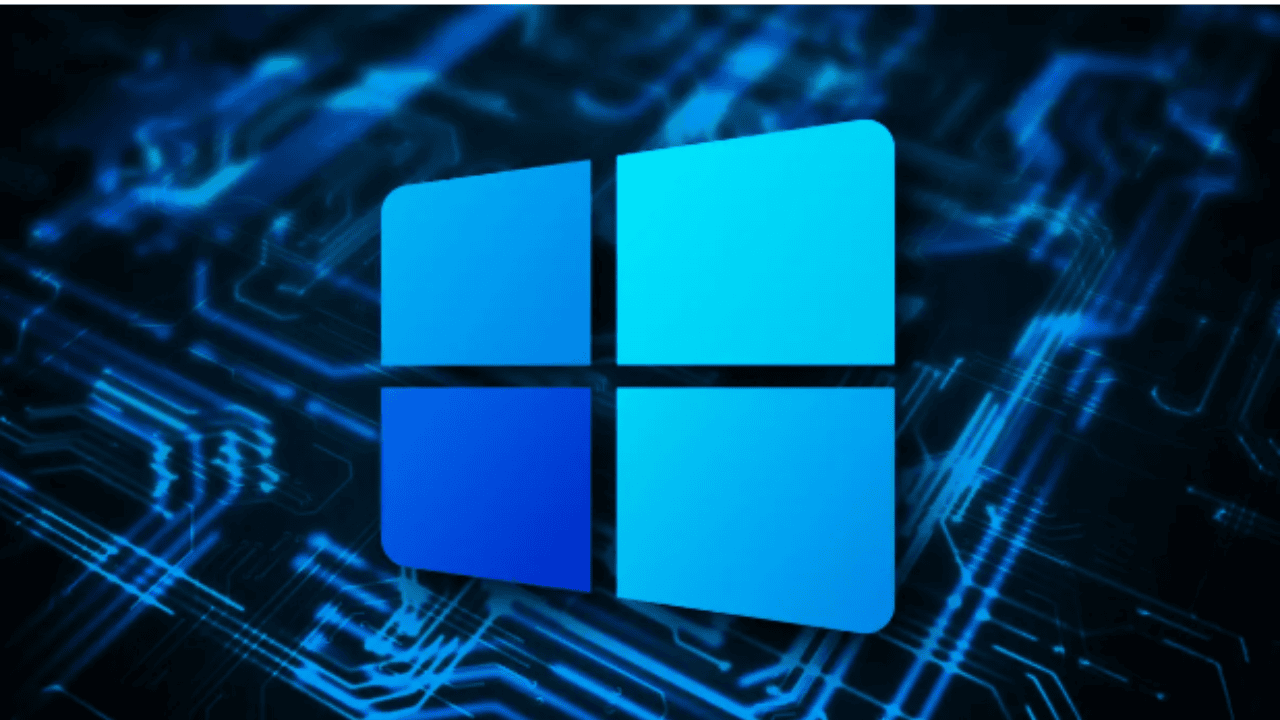
Comments are closed.