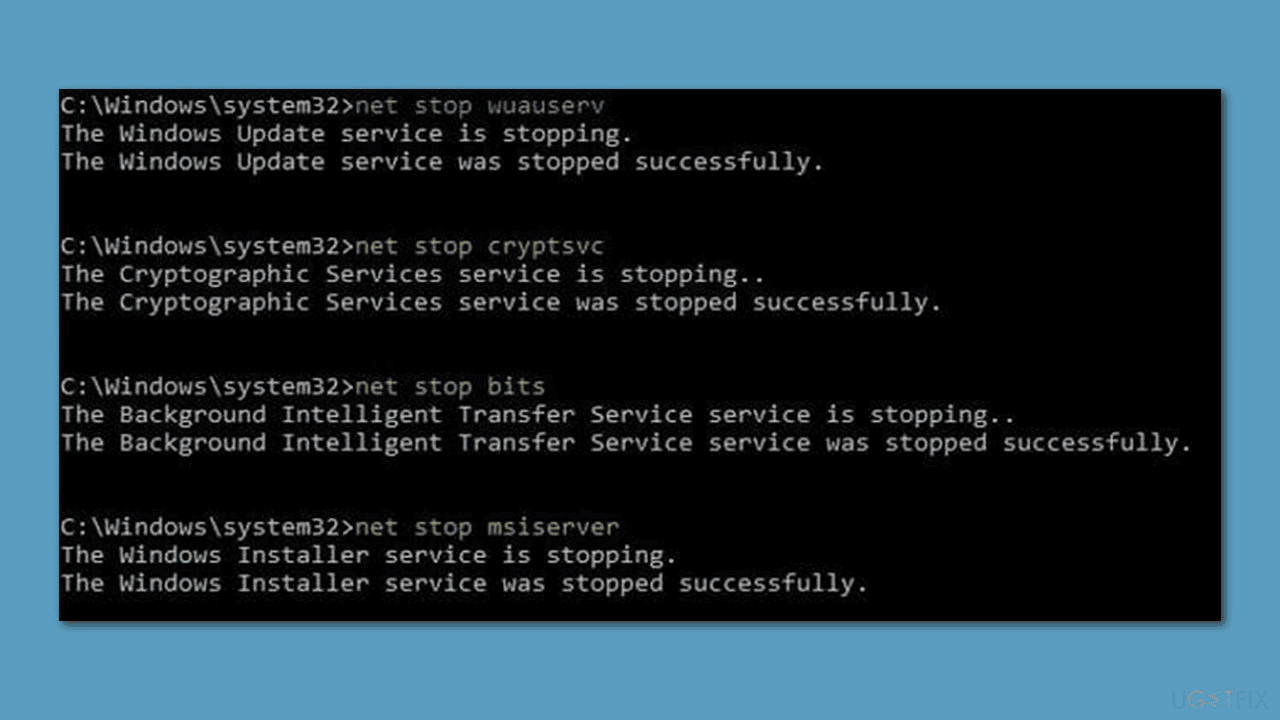Windows is a popular operating system that gives users a lot of options and features. One of the things that Windows users can use is the Windows Subsystem for Linux (WSL). WSL is a compatibility layer that lets its users run Linux programs on Windows as if they were made for Windows. Users can use Linux apps with this feature without having to switch to a Linux operating system. But, like any other software, WSL needs to be updated often to make sure it works well and doesn’t have any problems. Some users have gotten the error code 0x80070661 when they try to update their Windows Subsystem for Linux.
Table of Contents
Causes of the Windows Update Error 0x80070661
We looked into this problem by looking at different user reports and the ways that most people who got this error message fixed it. From what we’ve learned, this error message can be caused by a few different things:
There is Already Another Installation of Visual C++
Visual C++ 2015 and Visual C++ 2017 will both have some binary files in common that are known to cause problems. If you already have Visual C++ Redist 2017 and you try to install the 2015 Redist, this error message is likely to show up. In this case, the problem should be fixed by getting rid of the newer version of Visual C++.
Also Read: How to Fix the Windows Backup Error Code 0x8078002a?
Bad Visual C++ Installation
There are some situations that could cause the Visual C++ Redistributable package to be installed incorrectly. When this happens, you don’t have many options besides running a Fix-it tool or using Command Prompt to try to make the Repair screen appear.
Windows Update Plans to Put the Same Visual C++ Package on Your Computer
You might also run into this problem if the part of your computer that does updates (Windows Update) has a pending update that will update the same Visual C++ package. In this case, the problem should be fixed automatically by installing all of the pending Windows updates.
How to Fix Windows Update Error 0x80070661?
The 0x80070661 error can be fixed in a few different ways. One of the easiest things to do is to run the Windows Update troubleshooter. This tool can find and fix many common problems with the Windows Update service. The WSL update can also be downloaded from the Microsoft Update Catalog and installed by hand. Users can download the right update for their system and set it up on their own.
Method 1: Uninstalling All Currently Installed Visual C++ Redistributable Packages
Many users have said that this problem happens when your computer already has an older or newer version of the same package you’re trying to install. Most of the time, this error happens when a user tries to install Visual C++ Redist 2015 on a system that already has a newer version. Several people who got the Setup failed – 0x80070666 installation error said they were able to fix it by uninstalling the newer version.
Here’s a quick summary of what to do:
- To open the Run box, press the Windows key and the letter R. The Programs and Features screen will open when you type “appwiz.cpl” and then press Enter.
- Press Enter after typing appwiz.cpl to see a list of all the programs you have installed.
- On the Programs and Features screen, scroll down the list of installed programs until you find all of your Microsoft Visual C++ Redist installations.
- Right-click on each Microsoft Visual C++ Redist installation and choose “Uninstall.”
- Then, just follow the on-screen instructions to finish removing each redist package.
- Once all the Visual C++ packages have been removed, restart your computer and wait for it to start up again.
- Try to install the same Redist package that was giving the error code 0x80070666 before.
If the same error message keeps coming up, try the next method.
Method 2: Turn Off All Other Antivirus Software and Run SFC/DISM
This Windows 11/10 error code 0x80070661 could also be caused by broken system files and folders. This usually happens when you use an antivirus program that you didn’t make yourself. Because the antivirus program changes system files so often, they get messed up. To fix this Windows update error, you need to turn off any outside antivirus software and then run SFC and DISM scans. These tools will look for system files that are broken and fix them if they are. Here’s what you need to do:
Also Read: How to Fix the Brightness Function Key Not Working in Windows?
- First, open Command Prompt as an administrator.
- Click “Yes” in the UAC window to let the access happen.
- Type sfc /scannow and hit the Enter key on the console that is up high.
- Wait until this command is done, and then run DISM as shown below:
DISM /Online /Clean-Image /RestoreHealth - If the system image is broken, this code will check to see if it is and fix it if it is.
- When the DISM command is done, close Command Prompt and restart your PC.
- Sign into your device again and see if Windows updates now work.
If the error code 0x80070661 keeps coming up, use the System Restore point to take your PC back to a time before the error happened. If you haven’t turned on System Protection on your hard drive, you should do a clean installation of Windows on your computer.
Method 3: Reset the Components of Windows Update
Problems with Windows Update can be fixed by putting the parts back to how they were before by opening command prompt as an administrator. You can try this method and see if it works.
- Open Command Prompt as an administrator, as we’ve already said.
- Paste each of these commands into the new window and hit Enter after each one: net stop bits
net stop wuauserv
net stop appidsvc
net stop cryptsvc
Del “%ALLUSERSPROFILE%\Application Data\Microsoft\Network\Downloader\*.*”
rmdir %systemroot%\SoftwareDistribution /S /Q
rmdir %systemroot%\system32\catroot2 /S /Q
regsvr32.exe /s atl.dll
regsvr32.exe /s urlmon.dll
regsvr32.exe /s mshtml.dll
netsh winsock reset
netsh winsock reset proxy
net start bits
net start wuauserv
net start appidsvc
net start cryptsvc - Start your device up again.
Method 4: Run Windows Update Troubleshooter
Troubleshooters are tools that are already built into Windows computers. If something goes wrong, you can fix it by running the right troubleshooter. Some problems with Windows computers are easy to fix with these tools. In Windows 11 or Windows 10 Settings, go to the page called “Additional Troubleshooters.” Run the Windows Update Troubleshooter now to fix Windows Update problems. See if that works.
- In Windows, type “Troubleshoot” in the search box and press “Enter.”
- Choose Other troubleshooters or More troubleshooters.
- To find Windows Update, use the list.
- Click it and choose Run the troubleshooter or Run.
- When the update is done, you will need to turn off and on your computer again.
Also Read: Ways to Fix Error 0xc1900101 Occur During Windows 11 Installation
Method 5: Downloading WSL Manually
- Start up your web browser and go to the Microsoft Update Catalog website.
- Look on the website for the latest version of the WSL update, or download the version that the error message says you need.
- Depending on the architecture of your system, choose either ARM 64 or x64 and then download the Cabinet file.
- Extract the Cabinet file and then run the installer that came with the package.
By doing these steps, you should be able to update the WSL and fix any errors related to the 0x80070661 error code on your Windows 10 or Windows 11 system.
Conclusion
If you’ve tried the above solutions and the error still happens, it could be because of a bug in the WSL update. In this case, you can wait a few days and let Microsoft fix the problem on its own. If that doesn’t work, you can manually install the WSL update. This is covered in the next answer. With the WSL update package, you can also update your system by hand. Most of the time, using the Microsoft Update Catalog to install Windows Updates manually works. So, you should also be able to use the Microsoft Update Catalog to manually install the WSL update.