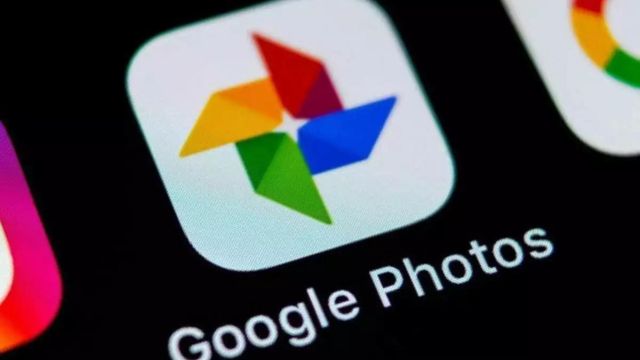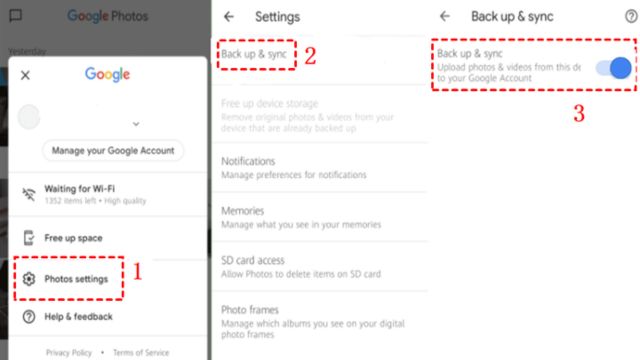If you want to save digital photos, Google Photos is the best. It protects their most important memories fully and easily. However because technology is always changing, users often need more precise control over what is saved up regularly.
For pictures and videos, this is very important. This step-by-step guide will show you how to stop Google Photos from automatically backing up these things. You can now take care of your online space in a way that is more personal to you.
Table of Contents
What is the Significance of Selective Control?
You can store all of your photos in Google Photos quickly and easily, but sometimes you want to pick and choose which ones to keep. Setting it to back up all of your photos and screenshots right away will make a full digital backup. So that they don’t get too crowded or so that you only back up the right ones, there are times when you might want to pick and choose which pictures to keep. After reading this help, you are in charge of this part of your digital record. This will let you use it in a way that is more specific to you.
Step-by-Step Guide to Halting Google Photos Backup
1. Open the Google Photos app. To start, open the Google Photos app on your phone. To get the best results, make sure you always have the most recent app.
2. Look for your profile icon. It’s in the top right corner of the app. Press on it. In this way, you can change how your account works.
3. Select “Photos Settings.” Find “Photos settings” in your account settings and click on it. You can change a lot of things about how Google Photos works on this page.
4. Click “Back up and sync.” In Photos, look for the “Back up & sync” choice. You can now pick what Google Photos backs up to the cloud.
5. You should write “Back up device folders.” Tap on “Back up and sync” in the settings. This will take you to a list of folders that you can back up quickly.
6. Move the check marks away from the “Screenshots” and “Pictures” files. Find the files that are only for “Screenshots” and “Pictures” by going through the list. You can uncheck these groups by tapping on them. This means that pictures and screenshots will no longer be backed up regularly.
7. Make sure the changes you made are okay with you. Should you decide not to pick the files you need to change, make sure you are happy with your choice. This stops Google Photos from backing up the photos and files in these areas on its own.
Conclusion
If you know how to use Google Photos’ advanced settings to change how the regular backups work, you can make your digital life more special. You can choose which pictures and files to leave out of your cloud-based archive so that it is well thought out and useful. This more thorough way of taking care of your digital vault makes it look better, work better, and fit your wants better.
However, you can also check out our detailed guide on How to Delete App Download History From Google Play Store? or What are Google Drive Synchronization Challenges? Causes and Fixes! or How To Fix Error 500 On Google Image Search?
Frequently Asked Questions (FAQs)
Does this get rid of data that has already been saved up?
If you stop saving your Google Photos, you can’t get rid of things that are already there. Not making regular copies of new changes is all it does.
Can I still back up things by hand?
Yes, of course. No longer do some things get backed up for you automatically, but you can still choose which photos and videos to save.
What does it mean that I backed up other things?
One thing that can only be changed is a picture or photo. Other folders and files that have been set to back up regularly will also be backed up, as usual.
Are these changes going to be taken back?
You can undo what you did. In the “Back up device folders” section, you can pick the “Screenshots” and “Pictures” folders again if you want to regularly back up these kinds of files.
How does this affect songs that people share?
Photos and movies that you’ve shared with other people will still be safe if you change how you back them up.