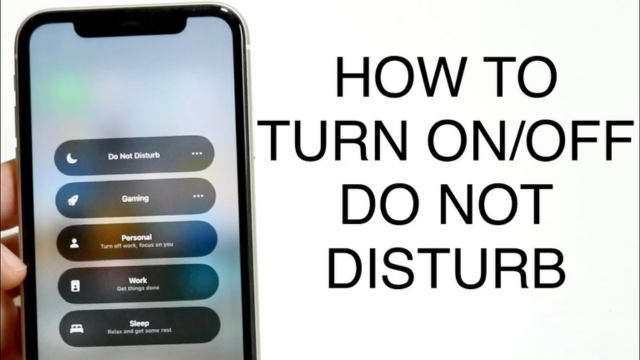Do Not Disturb mode on your iPhone is a valuable feature designed to help you maintain focus and avoid interruptions. When activated, this mode silences incoming calls, alerts, and notifications, allowing you to concentrate on tasks, enjoy uninterrupted downtime, or simply take a break from constant connectivity.
You can customize Do Not Disturb settings to fit your needs, such as allowing calls from specific contacts or enabling notifications only during certain hours. This functionality ensures you stay connected on your terms while reducing distractions and enhancing your productivity.
Whether you’re in a meeting, sleeping, or just need some quiet time, Do Not Disturb mode provides a simple yet effective way to manage your iPhone’s notifications and maintain a more peaceful environment.
Table of Contents
Use Control Center to turn Do Not Disturb on or off
To manage Do Not Disturb using Control Center on your iPhone, follow these steps:
- Open Control Center: Swipe down from the top of your Home Screen.
- Find the Focus Button: Look for the crescent moon icon, which represents Do Not Disturb. If the icon is not visible, Do Not Disturb is currently disabled.
- Toggle Do Not Disturb: Tap the crescent moon to enable or disable the feature.
Additionally, you can ask Siri to turn Do Not Disturb on or off. If you have Share Across Devices enabled in your Focus settings, you’ll receive a notification on your other Apple devices when you toggle Do Not Disturb.
Switch to a Lock Screen Without Do Not Disturb Activation
In iOS 16 and later, you can link a custom Lock Screen wallpaper to a Focus mode, such as Do Not Disturb. When you select that wallpaper, the associated Focus mode activates automatically. To switch to a Lock Screen that isn’t connected to Do Not Disturb:
- Access Your Wallpaper Gallery: Tap and hold the Lock Screen image on your iPhone. If you haven’t set up Face ID, enter your passcode.
- Browse Your Wallpapers: Swipe through the available options until you find a wallpaper that isn’t linked to Do Not Disturb.
- Select Your New Lock Screen: Tap on the desired wallpaper to set it as your current Lock Screen.
Note that attaching Focus settings to a wallpaper is a feature available only in iOS 16 and later.
Customize Your Do Not Disturb Settings: A Step-by-Step Guide
To customize your Do Not Disturb settings in iOS, follow these steps:
- Open the Settings App:
- Tap on the Settings icon on your iPhone.
- Access Focus:
- Tap on “Focus.”
- Select Do Not Disturb:
- Customize Specific Features:
- Allow Notifications: Add people or apps from whom you want to receive notifications while Do Not Disturb is active.
- Customize Screens: Choose a Lock Screen or Home Screen that will automatically activate Do Not Disturb.
- Set A Schedule: Define specific times for Do Not Disturb to turn on and off each day.
- Focus Filters: Adjust how certain apps or iPhone features behave when Do Not Disturb is enabled.
These options allow you to fine-tune Do Not Disturb mode to fit your personal preferences and daily routine.
Conclusion
Customizing Do Not Disturb on your iPhone ensures you can effectively manage your notifications and maintain focus when needed. By using the Settings app, you can tailor Do Not Disturb mode to allow specific notifications, set schedules, and choose screens that activate the feature. These adjustments help create a more personalized and interruption-free experience, allowing you to balance connectivity and tranquility according to your preferences. Whether you need uninterrupted work time or peaceful rest, configuring Do Not Disturb can enhance your productivity and overall well-being.
To stay updated on solutions for errors and technical issues, bookmark our site trendblog.net for the latest troubleshooting tips and technical support. We provide comprehensive guides and solutions to help you resolve various problems efficiently.