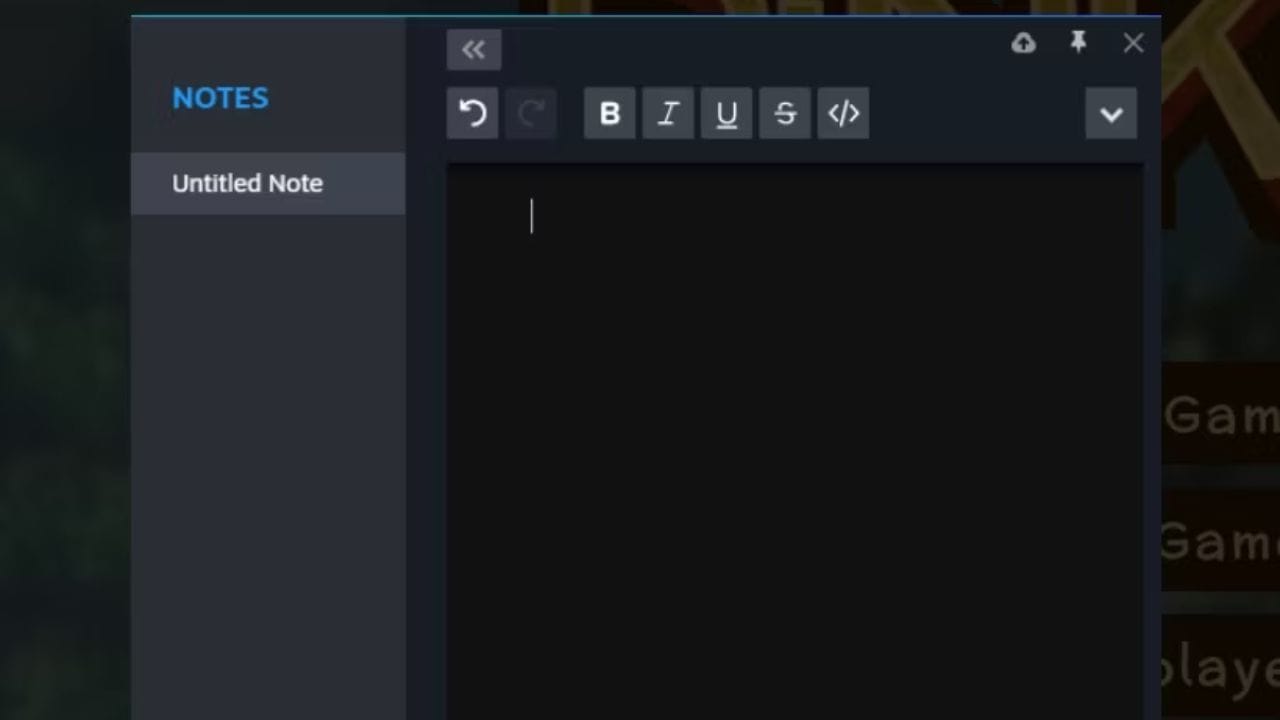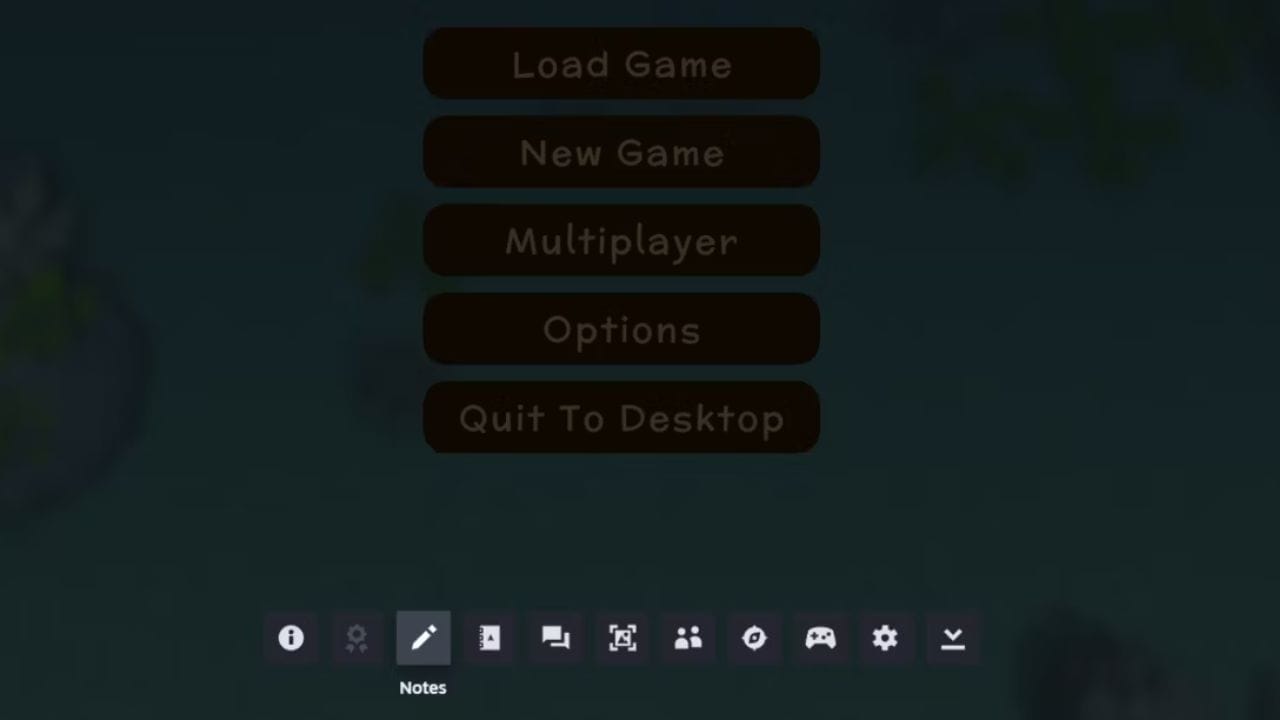Valve has added an easy-to-use and very helpful tool to the Steam overlay. Almost everyone can find a good reason to use this easy-to-use note-taking tool, no matter how much time they spend playing their best game.
Steam is a famous way to get video games online, and it has many features that make playing games better. Steam Notes is one of these tools that people often don’t notice. With Steam Notes, users can make their own notes right in the Steam app.
This makes it easy to keep track of game-related information, goals, and notes. This guide will help you get the most out of your games by showing you how to use Steam Notes well. So let’s dive in!
Table of Contents
What is Steam’s Notes Feature?
Most updates to the Steam app aren’t that interesting, but Valve’s new test for the Steam client on PC added a feature that people can’t stop talking about. It’s called “Notes,” and it’s a new app that makes it easy to make rich-text notes quickly.
But it’s not quite that easy. It’s a layer that floats over your game window and can be made more or less see-through, so you can always see your list of things to do if you want to. It can store new notes for each game, and those notes are available on all of your computers where you’re signed in, even when you’re not online.
To turn it on, press the Shift and Tab keys together while in the game. Then, look for it in the new menu that appears at the bottom of the screen. Then, press the thumbtack button in the top right area of the Notes app to stick it to the screen.
You might still like paper and pen better, especially if you need to draw solutions to problems. But for most of the games you play, this is exactly what you need. The safe code was written in blood on the wall in The Last of Us Part 1 for PC. This will make it easier to remember.
Or to tell me how many things I need to do to move up a tier in a skill tree so I don’t have to look through the game’s user interface for the hundredth time. Now, it’s easy to keep everything you’ll need later in one place.
It could be very helpful in games with day-night cycles, like Stardew Valley or the newer Dredge, where some quests can only be done at certain times of the day. I don’t think I could play another Persona game without this notes feature to help me remember which relationships or jobs I need to do first.
With the new Steam update, you can now pin even more things to your game window. This includes game guides made by other Steam users, the Discussions page for each game, and a full web browser so you can watch movies while you play.
The update to Steam in June 2023 will change the look of the whole app, including Steam Notes. It also has a lot of new features, many of which make life easier. But the in-game notes app is what we’re most interested in.
It might sound dull at first, but this simple change could make the game so much more fun for the players. Steam Notes has a pretty good text editor. It can be used to format, add links, code text, check for spelling mistakes, pin, and do a few other things.
We’ll show you how to use Notes to improve your game and give you some examples of when it would be helpful.
How to Access Steam Notes?
To get to Steam Notes, you have to show the layer. It’s on by default, but if you’ve ever turned it off, here’s how to turn it back on using the new settings page:
- In the top left corner of the app, click Steam, then click Settings.
- In the Settings window, click “In Game,” and then turn on the Steam overlay.
- Open any game and press Shift+Tab to bring up the Notes box while you’re playing. At the bottom of the patch is a pencil sign. If you click on that, the Notes tab will open.
- You can also look at a game’s elements to make and read notes about it.
How Can You Get the Most Out of Steam Notes?
Steam Notes is a tool that is easy to use and can be put to many different purposes. You just need to be creative and get some ideas. Here are some of the ways this tool has helped us. We hope this gives you some ideas for how to use it yourself.
List Down Requirements and Recipes
In Dinkum, you can’t add the ingredients you need to build a building to your quest menu like you can with tool recipes. In this case, you can keep the Notes tab open even after closing the overlay by clicking on the pin in the top right corner of the tab. If you add a window, a half-filled circle will appear next to it. This changes how clear the window is, making it less of a bother.
Remember Locations With Screenshots and Images
You can pin things to your computer, but you can also take pictures and paste them into Notes. In this case, there are lines of Counter-Strike weapons with pictures and descriptions of where they are.
You could also mark places where you need to go back to find secrets. You could quickly take a picture, paste it into a Note, and get back to playing instead of taking the time to describe the place in words.
This is especially helpful for the Steam Deck, where typing can take a long time but adding pictures is much faster.
List Server Commands and Custom Keybinds
Valve has made games like Garry’s Mod, Counter-Strike, and Team Fortress 2 that are easy to change. Valve knows that its players like to mess around with custom servers, custom key binds, and trick codes in these games.
If you are just starting out, these words can be a lot to take in, but Notes can make it a lot easier. Using the button for sorting code text, you can type lines or blocks of code that are easy to copy and paste into the console.
You can write a Guide While You Play
Notes is a powerful and easy-to-use tool for making text. You can use headings, links, indentations, emphasis, and bullet points to make your work look better. Here are most of the things you need to write a well-organized article or guide.
Conclusion
Valve shocked us with this new Notes feature and went above and beyond by adding the ability to format text and paste pictures while making the feature fit in so well. It’s such a simple idea, but it could help almost every Steam user in so many different ways.
We didn’t realize we needed Notes, but we’re glad it’s there. We hope that showing you how we used it will help you come up with your own ideas for how to use it. To read more of the contents like this, visit https://www.trendblog.net.