Upgrading your graphics card is one of the easiest things users can do on a PC. Just like installing RAM, upgrading your graphics card is mostly a matter of taking your previous graphics card out and inserting the new graphics card into the slot. It’s easy right, Well, i know how it is feel at first who had not opened the case of pc. Why not, Most of the parts of the computer are so pricey. In this article, we’ll share with you how to install a graphics card step by step.
Installing a new graphics card into the system can make a world of difference when it comes to gaming on a PC and due to your not entirely rebuilding a pc, this isn’t a difficult task. However, it can still appear to be somewhat awful for anyone who hasn’t opened the side of a PC case before. Luckily, with a little help from this article, the right tools, and 10 minutes, you can be back to playing your game in no time. If you’re interested in upgrading your graphics card but don’t have new hardware in mind, be sure to have a look at our best graphics card for your Personal Computer. Getting a new graphics card for a personal computer is like Christmas for any PC gamer.
Table of Contents
How To Install A New Graphics Card Step by Step:
Before Turning Off the PC
If you have bought a new Graphic card from another manufacturer than the one you already have in your PC, you need to fully remove all of the drivers from your computer before installing the new card.
The next point is you might be thinking of uninstalling all the drivers via the Control Panel; however, some don’t know the fact is some data is hidden deep in the registry and other areas. So, to solve this issue the user should install Display Driver Uninstaller and run it in Safe Mode. This is free and easy-to-use software.
Although some users want to do this way, this isn’t recommended, if you’re upgrading your graphics card from the same manufacturer, but it’s necessary if you’re switching from NVIDIA to AMD.
Discharge Static
This is a small but important step that can save you a lot of problems and prevent things from going wrong. Before you do this, make sure to unplug all of the cables or wires from the back and front of your PC.
Next, turn off the power supply and discharge the static by holding down the power button for more than 10 seconds. Then you’re all set. Although the chances of your new graphic card being fried are slim, it’s still vital to discharge the static to be on the safe side or prevent things from going wrong.
The Old Graphics Card
The first thing to do in this step is to unplug the power connectors from your PC. Once you have done then, unscrew the screws holding the GPU from the backplate. Then you only need to push down the retaining clip on the PC socket and gently lift/pull your old Graphic card towards you. It might seem like you don’t need to be gentle, but you never know when you will need your old graphics card. However, after Removing the previous graphics card, you need to insert a New Graphics card.
Insert the New Graphics Card into the system
This step is the reverse of the previous step, but you need to be more careful this time because of the new graphic card. When adjusting the card, there shouldn’t be much force. If there is then, check that there are no cables or wires in the way or anything else that can physically prevent you from inserting the graphic card.
When you have moved the card down correctly, make sure that the retaining lid or the security lock is in the right position by flicking it back up. When the graphic card is perfectly set into its PCI-E slot, you will hear the sound of a satisfying “click.”
Once the new card is perfectly into the designed PCIe slot, insert the power wires. The connector will only connect in one way, so if you’re having a problem with it, you might want to try the alternative way. Once the wires are in place, make sure it isn’t interrupting with the GPU’s fan(s).
Put back all the screws and that will take us to move on to the next step.
Reconnect the wires and Boot Up Your Computer
All that’s left now is to connect all the required wires, boot up your PC and enjoy a wonderful experience on the new graphics card. Nowadays, modern graphics cards will come complete with auto-installing drivers, however, Users should check the manufacturer of the New Graphic website to make sure you have the driver’s latest version.
After installing the latest drivers for your new graphics card and you are done with installing.
Install a new graphics card By Watching
Things To Consider Before Buying a Graphic Card
You might be under the feeling that your PC doesn’t have any need for a new graphics card. Although that’s true, there is one vital thing to keep in mind: you should be aware of what power supply you have, as well as which power connector wires are included with it.
Depending on the power connector electric wires that come with the power supply, you might need to use adapters. Something to keep in mind when checking out new graphic cards is that their power usage should be in the range of 40-50%.
Moreover, if you aren’t specifically improving but rather adding another GPU, either via SLI, Crossfire, or NVLink, you will need to count for the extra power consumption as well.
One condition that is also necessarily overlooked is the importance of checking whether you have space in your PC’s case for your new graphics card.
Your new GPU will likely be an upgrade in size from your old one. If this whole above issue, applies to you, you might need to get a new case rather than buying a new Graphic card, which will lead you to more work, as you will essentially have to rebuild your entire PC. However, you don’t need to, you can simply follow the steps to install the new graphic card.


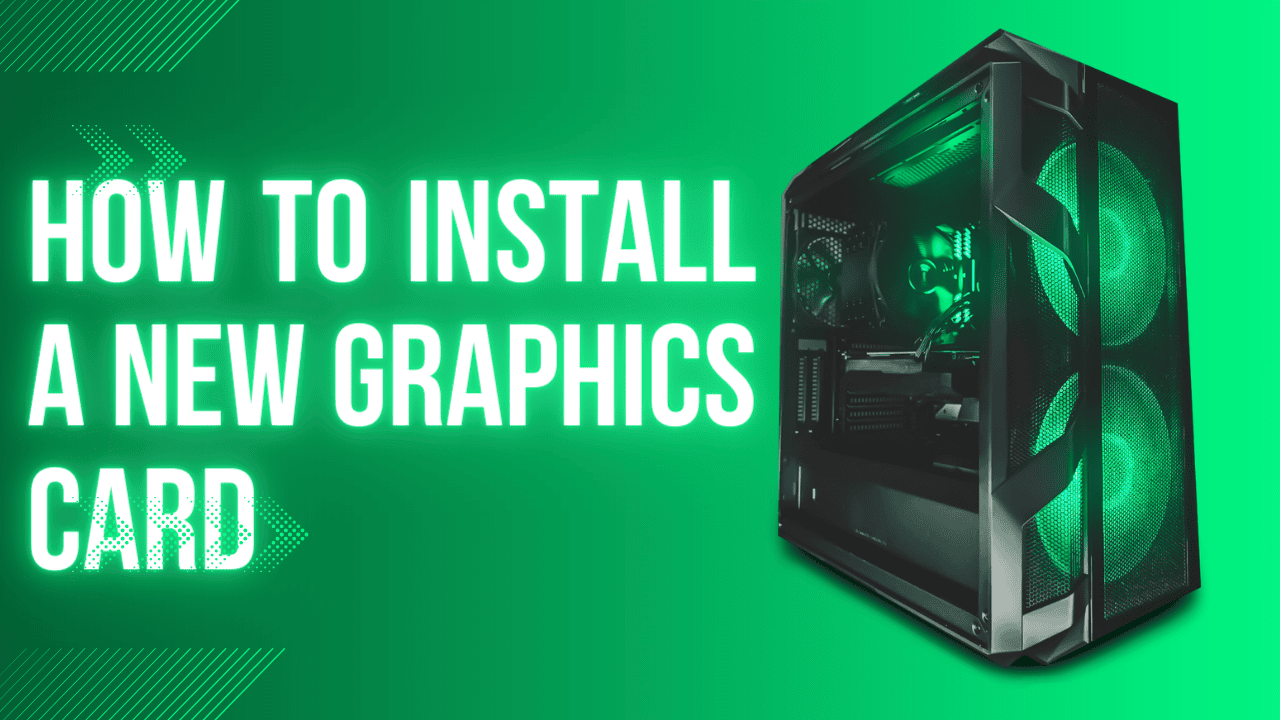
Comments are closed.