The Google Play Store is your number one source of cool new apps for your Android phone or tablet. The store is such a must-have for smartphones that you would be forgiven for forgetting that it is itself an app and one that gets updated by Google on a regular basis. And herein lies the problem: Although Google releases a new version of the Google play store on a regular basis, the store itself doesn’t auto-update on many phones for a few or even several weeks. This can leave Play Store devotees using an older version of the store unnecessarily. Now, at this point, some of you may be thinking ‘who cares if I’m using an older version, I can wait’. If so, this guide is probably not for you. If you are someone who likes to have the shiniest and newest version of things as soon as they are available, this guide will show you how to manually download and install the Google play store.
Bear in mind, the instruction below are not just useful for devotee’s who want to see all of the Google Play Store’s new tricks as soon as they become available. You may also need to manually download and install this app if you want to install an older version to avoid certain bugs or incompatibility with your current smartphone, or if you uninstall the Google store by mistake.
Downloading and Installing the Google Play Store.
There are two main ways of downloading and installing the Google Play store on your device. One is using the Wifi connection on your device. If you don’t currently have access to Wifi on your Android phone, you can also use your computer to get the job done. Before we get into both methods, there are a couple of preliminary steps everyone should take.
Table of Contents
Step 1: Check if it is Worth the Effort!
Maybe you are certain that you have an outdated version of the Google Play Store. Maybe an old and trusted friend of the family described in excruciating detail a font style that you are confident is not present on your version. Maybe Sundar Pichai (current Google CEO) came to you in a dream and told you that your version was totally out of date before riding on towards Gondor on his unicorn. Either way, we still believe it doesn’t hurt to be sure.
You can check which version of the app you have by starting your Google Play Store app, opening the settings and looking to the bottom of the screen to find the version number. At the time of writing this, the latest version is 6.2.14.
Step 2: Change your ‘Unknown Sources’ Setting
Whether you are downloading by using your device or a computer, you will still need to change the ‘Unknown Sources’ setting on your device. This is a setting that was integrated in Android a long time ago and prevents installation of content or apps that don’t come from the Google Play Store. Ironically, this includes the Google Play Store APK. Disabling it is pretty straightforward:
- Go to the Settings on your phone or device.
- Go to Security.
- You might also find this setting under Privacy Settings or Application Settings.
- Check the box next to Unknown Sources. A warning will pop up and you will need to hit okay to complete the process.
- You have now disabled the Unknown Sources setting and can download and install APKs from locations outside the play store.
How to Download and Install
Like we said, you can do this using just your device or by using your computer when Wifi connection on your device is not an option. Whichever method you use, you will need to download the Play Store APK before installing. For those who don’t know, an APK is basically the Android version of an .exe program and allows you to install content on your Android device. You should make sure to download your APK from a trusted source, as malware and other surprises can be included in an APK from a more dubious provider. We like APKMirror.com but there are several other trustworthy sources you can find with a little research.
Downloading and Installing using the Internet Connection on Your Phoen
If you have a working Wifi connection on your device things are pretty simple:
- Open the web browser on your device
- Go to your trusted source like APKMirror and download the APK
- It is possible you will get a warning about possible harm to your device resulting from the file type. If you are confident in your sources credibility, this shouldn’t be anything to worry about.
- Next, simply open the APK and hit install.
Downloading and Installing Without an Internet Connection on Your device.
If you don’t currently have a working Wifi or internet connection on your device and you want to use your computer, this is how to go about it:
- Download the APK to your computer from your trustworthy source
- Connect your device via USB or any other method that allows you to transfer files. Copy the APK file over to your computer. Make sure you save it to a location you can easily find once you’ve disconnected the device from your computer.
- Locate the APK on your device, launch it and click ‘Install’
And that’s it. You have now successfully installed the Google Play Store on your Android device. Enjoy the fruits of your labor by diving in and finding out what tweaks and changes Google have made and what new tricks they have taught the old dog. But before you go play in the Play store (chuckle), a little tidy up is required.
The Clean Up
Before you start downloading new content using your latest version, you need to reactive your ‘Unknown Sources’ setting. Bear in mind, this setting is installed for your devices protection and leaving it disabled can expose you exposed to potentially damaging content without you realising it. So, before you get on with your app store and, by extension, your life, best to switch it back on, eh?:
- Go back to your device settings
- Find where you originally checked the Unknown Sources option, whether it was Privacy, Security or Application settings, and uncheck it.
You are now restricted to downloading content through the Google Play store.
Try to remember where you located this setting as you will need to find it again if you want to repeat this process later down the line.
One Last Thing
Be aware that the above method does not work for Amazon Devices. While the Amazon operating system on devices such as the Fire is based on Android, it is also an OS unto itself. That said, there are ways of installing the Google Play Store onto certain Amazon devices, but this is a much more involved process that may even require rooting in certain cases.
Do you have any feedback about the methods for installing the Google store explained above? Have you found a different method? Maybe you have managed to install the Play Store on your Amazon device. If you have some info or feedback that you’d like to share or you think would be useful for readers, please post it in the comments section below.


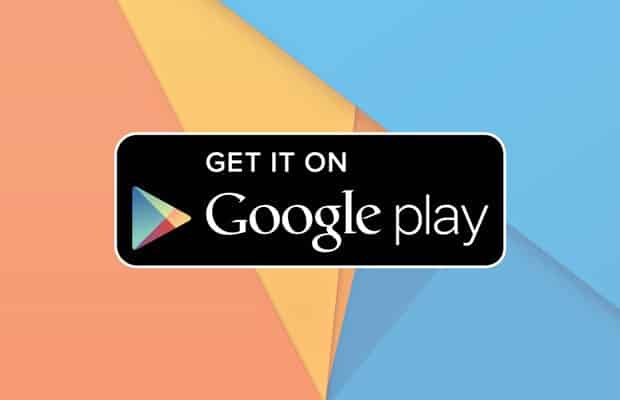
Comments are closed.