Streaming movies, shows and other videos on your TV has become extremely easy to do thanks to media players such as the Chromecast, Apple TV or Amazon’s Fire TV. For someone with a Netflix subscription, having such a streaming device makes watching TV shows so much more convenient.
If you don’t live in the US, however, you don’t get the full Netflix experience since lots of shows and movies aren’t available in all countries where Netflix offers its service. The easiest solution is to use a VPN or DNS service to get a US IP address. For instance, you can install a browser plugin like Hola, change your IP and enjoy Netflix’s US content.
But if you have a media player like the Fire TV it takes some work and a few bucks per month to access US Netflix. Luckily, you only have to go through this process once and it only takes a few minutes. Let’s get started!
Table of Contents
Amazon Fire TV setup to access Netflix’s US content
Before you start setting up your Fire TV, you need to sign up at a DNS service like Unlocator or Unblockus. Both are great and offer a free one-week trial. Unlocator charges $4.95 and Unblockus $4.99 per month, so there’s almost no price difference. I suggest that you try both of them before signing up for a paid plan.
Fire TV setup (wireless)
If you’re Fire TV is wirelessly connected to your router, then you should follow this guide.
- Go to your Fire TV’s settings (last option in your navigation menu)
- Select ‘System’
- Select your wireless network and press the three striped button on your remote to forget the network
- Now select it again so that you’re prompted to enter your networks’s password
- Fill in your password and select ‘Advanced’
- Give the Fire TV a static IP address (based on your router’s IP). For example, if your router’s IP is 192.168.178.1 then enter an IP like 192.168.178.45. Important is that the first three groups of numbers are identical.You can find out your router’s IP on Windows by opening up the command prompt and typing “ipconfig” and hitting enter. The IP address behind “default gateway” should be the one from your router. On OS X, go to your system preferences and select “Network”. Click on “Advanced” and select the TCP/IP tab.
- Enter your router’s IP for the default gateway.
- For the prefix length enter 24.
- Now enter the two DNS addresses of your DNS service.
- Unblockus: 208.122.23.23 for DNS1 and 208.122.23.22 for DNS2
- Unlocator: 185.37.37.37 for DNS1 and 185.37.37.185 for DNS2
- That’s it! In case your router changes its IP (Netflix won’t work), you need to go to the website of Unblockus or Unlocator and update your new IP.
Fire TV setup (wired)
If you’re Fire TV has a wired connection to your router then follow this guide.
- Go to the settings (last one in the navigation menu)
- Select “System”
- Select Network (wired) and then “Configure Network”
- Enter a valid IP address. See #6 in the guide above for more information.
- Enter 24 for the prefix length.
- In the Gateway Address field enter your router’s IP.
- Enter your DNS service’s DNS addresses in the DNS1 and DNS2 fields. The DNS addresses can be found either in the guide above (#9) or on the websites of Unblockus or Unlocator.
- That’s it. As mentioned above, should your router change its IP address then you won’t be able to reach Netflix anymore. Go to Unblockus’ or Unlocator’s website to update your registered IP. That’s basically done with one click.
If you run into any troubles, let us know in the comments!


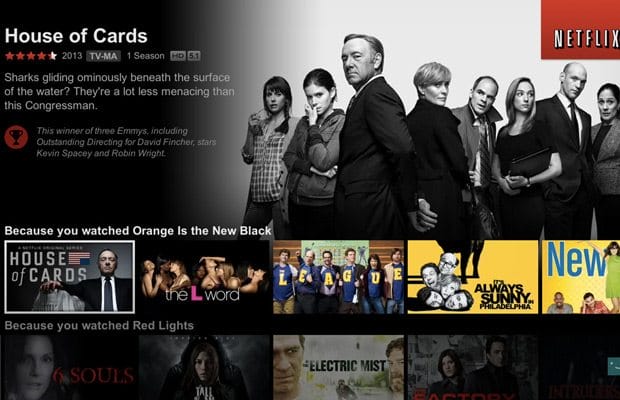
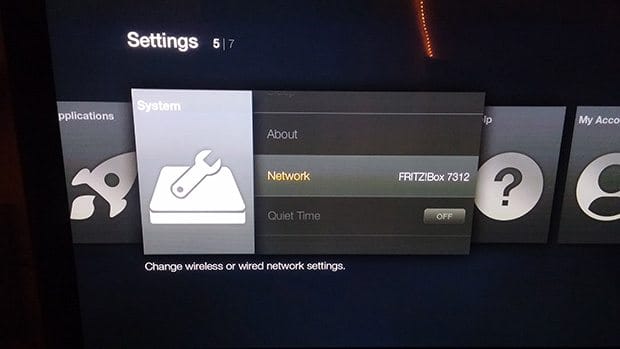
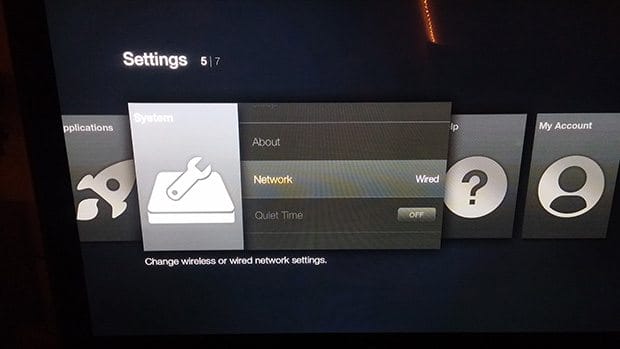
Fire TV Stick come with Processor Dual-core, Memory 1gb, Flash Storage 8 GB, Voice Search Remote app; voice remote sold separately and Number of Games Over 300..- http://goo.gl/0Gj1o3
That’s a good article Marc. I personally prefer UnoTelly. It’s similar to Unlocator but they offer a DNS server close to physical location and I can achieve better performance.
Complete BS. Unlocator uses a way more advanced setup, which does not fool the users into thinking they have to select from a list of servers. https://support.unlocator.com/customer/portal/articles/1855593-why-can%E2%80%99t-i-choose-a-regional-unlocator-server-
Another way is to use a Raspberry Pi as a VPN-Gateway: https://www.kadder.de/2013/12/raspberry-pi-als-vpn-gateway/ – even works if Netflix decide to use “hard wired” DNS-Records for each region, since all requests, including DNS-Request, are sent through the VPN.
Watching Netflix outside the USA is one major challenge for all viewers and it is possible with VPN.. Just connect vpn software and access Netflix outside the USA like in UK, Canad, Germany…www.vpnranks.com/5-best-vpns-for-netflix/
did everything just the way necessary but netflix still does not work – shows unavailable pricing unavailable. any ideas?
I run an unsecured network, and the method shown doesn’t work, because you never get the screen asking for the password. For me to add security just to do this is non-trivial, because my network is really a set of connected networks all with the same name (it’s a big location). I wonder if there is another way.
BTW in case you were going to suggest the Amazon iOS app for controlling the device, I can’t get it to pair so that’s out!
This method was all working until recently – new house new router. Now the Netflix region switching is working but the Amazon stuff (primer videos) isn’t working – I’m getting “invalid_geo_ip” and service area restrictions. Even if I set my unblockus region to the uk
update please in 2017 cos it dont work
Netflix is blocking all these services. Privacy Hero is an app on FireTV and it’s the only one that actually works for Netflix.
I just tried the Privacy Hero app and it worked for me too on my fire tv. Thanks for the tip!