If you find you’re lending your device to family members or friends, you may want to password-protect files and apps on your device to prevent them from prying into your personal files or opening your personal apps.
Unfortunately, there’s no built-in way to password protect your photos, videos, apps, and files on Android devices. But you can use an app to do this. Today, we’ll show you how to use the free “Private Photo, Video Locker” app (also called “Calculator”) to password protect files and apps on your Android device.
Table of Contents
Set The App Password
When the app opens, you’ll be asked to set the app password. Tap “OK” to close the dialog box. Then enter the password using the Calculator once, and then again when asked.
Set a Recovery Email
Next, you’re asked to enter a “Recovery email“. Type in the email address you want to use to recover your password if you forget it, or tap on an email in the “Registered e-mails” list.
Tap the check mark when you’re done.
Password Protect Photos & Videos
You can password protect photos and videos by hiding them in the Calculator app. We’ll show you how to password protect photos, but the procedure is very similar for videos. We’ll point out the differences.
Add Photos To Be Protected
To add photos to be protected in the app, tap the “Pictures” folder on the “Vault” screen. If you’re adding videos, tap the “Videos” folder.
Tap the plus button in the lower-right corner of the screen.
Then, tap “Hide Photos” on the “Import Files” dialog box. If you’ re adding videos, tap “Hide Videos“.
The app finds the albums on your device’s internal storage and on your SD card, if there’s one in your device. Tap on the album that contains the photos you want to protect.
Lock Images
The album opens and all the photos in the album display. Tap the photos you want to protect. To select all the photos in the current album, tap the double check marks icon.
To protect the selected photos, tap the lock icon.
Delete The Original Files From The SD Card
If the photos you’re protecting are on the SD card, you have to grant the app permission the first time to delete the files from your device. Tap “Set” on the “Delete the Original Files” dialog box and select the root of your SD card.
Unprotect Images
To unprotect photos you’ve added to the app, open the “Pictures” folder again on the “Vault” screen in the app. Then, tap the edit button.
To select certain photos to unprotect, tap on them. To unprotect all the photos in the “Pictures” folder, tap the double-check marks icon.
Then, tap the unlock icon to unprotect the photos.
Choose a Location For The Unprotected Files
The photos you chose to unprotect will be copied to another location on your device. On the “Choose Unhide Folder” dialog box, select the location you want to use.
Once the photos are copied to the unhide folder, they are removed from the “Pictures” folder in the app.
Password Protect Files Of Other Types
You can also password protect files of other types, such as text files or documents (Word or PDF files, for example).
Add Files To Be Protected
To password protect files of other types, open the app and tap the “Files” folder on the “Vault” screen.
Tap the plus button in the lower-right corner of the screen to add files.
On the “Import Files” dialog box, tap “Other Files“.
Choose The Location Of The Files To Be Protected
The “Open From” menu displays, allowing you to choose from the internal storage, the SD card, or other storage options or apps. Select the location where the files you want to protect are stored.
Tap the folder where your files are located.
Select a File To Be Protected
To select a file, tap and hold on it until you see a check mark. You can only select one file at a time.
Once you’ve selected your file, tap “Open“.
Give Permission To Delete Files From The SD Card
If the files you’re protecting are on the SD card, you have to grant the app permission to delete the files. Tap “Set” on the “Delete the Original Files” dialog box and select the root of your SD card.
The selected file is added to the “Files” folder in the app and removed from its original location. Repeat the process in this section for each file you want to add.
Unprotect Files
To unprotect files you added to the “Files” folder, open the app, enter your password, and tap on the “Files” folder. Then, tap the edit button.
To select a certain file to unprotect, tap on it. You can select multiple files.
To select all the files in the “Files” folder, tap the double-check marks icon.
To unprotect the selected files, tap the unlock icon.
The files you chose to unprotect will be copied to another location on your device. On the “Choose Unhide Folder” dialog box, select the location you want to use.
Once the files are copied to the unhide folder, they are removed from the “Files” folder in the app.
Password Protect Apps
The Calculator app also allows you to password protect apps. If someone else uses your phone, you can be assured that they will not be able to open apps you’ve locked.
Open App Lock
To password protect apps, open the Calculator app and tap the menu button.
Tap “App Lock” on the pop-up menu.
Set Permission For App Lock
The first time you open the App Lock feature in this app, you’ll see the “Permission Request” dialog box. Tap “Go To Settings“.
The “Usage Data Access” screen in the “Settings” app opens. Tap “Calculator“.
Tap the “Allow usage tracking” slider button so it turns blue. Then, tap the back arrow.
You should be returned to the Calculator app. If not, use the back button on your device to return to the app or open the app again.
Lock Apps
Once you’ve allowed usage tracking for the Calculator app, you’ll see a list of apps on the “Applications” screen in the app. To lock an app, tap the lock icon to the right of that app. You can lock as many apps as you want.
A locked app is indicated by a read lock icon. To unlock an app, simply tap the red lock icon so it turns gray and displays unlocked.
Now, when you open any app you locked, enter the password you applied to the Calculator app to open the app.
Prevent The Calculator App From Being Uninstalled
You can prevent other people from uninstalling the Calculator app while they’re using your device. If you see a “Security Reminder” dialog box when you open the app or when you switch back to the app, tap “Settings” on the dialog box.
If you don’t see the “Security Reminder” dialog box, you can still turn the “Calculator App Protection” setting on. On the “Vault” screen, tap the settings (gear) icon in the upper-right corner of the dialog box
Tap “Calculator App Protection“.
Then choose the “Start Protection” slider button.
Select “Activate” on the “Device administrator” dialog box.
Finally, tap the back arrow twice to return to the app.
Now, anyone using your device won’t be able to uninstall the Calculator app and access your protected files.
What other apps do you use to password protect your photos, videos, files, and apps? Let us know in the comments.







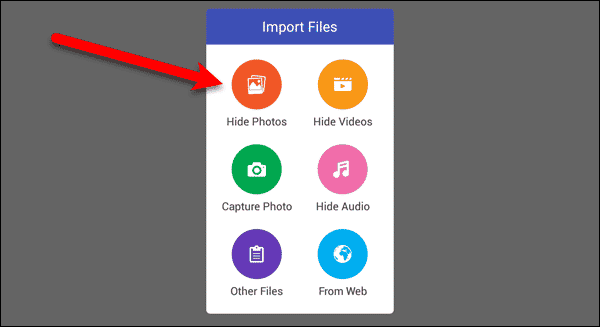
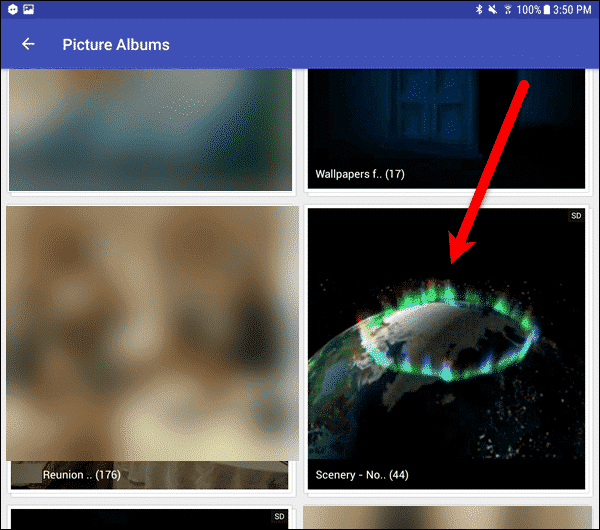

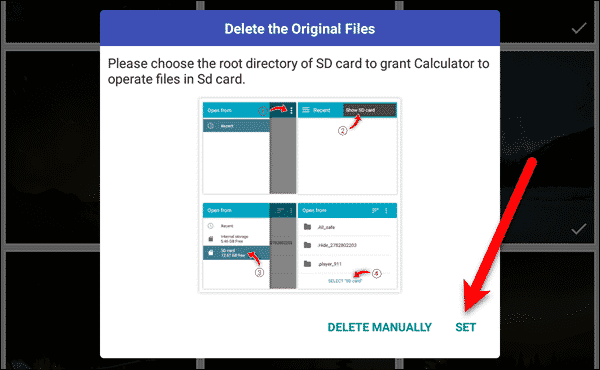
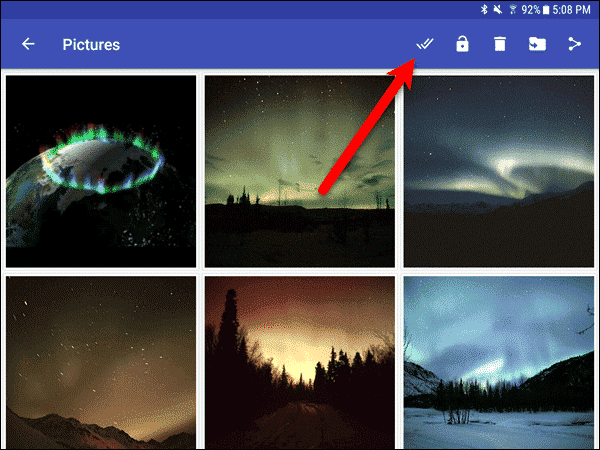



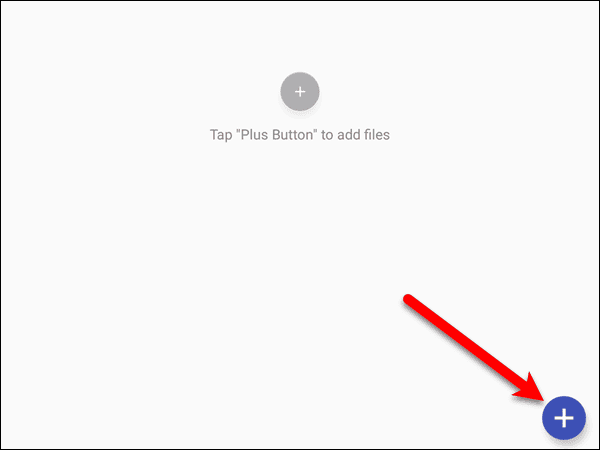

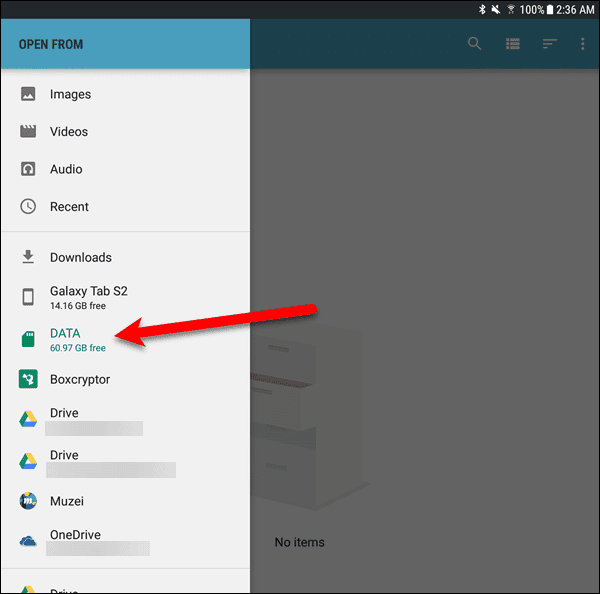

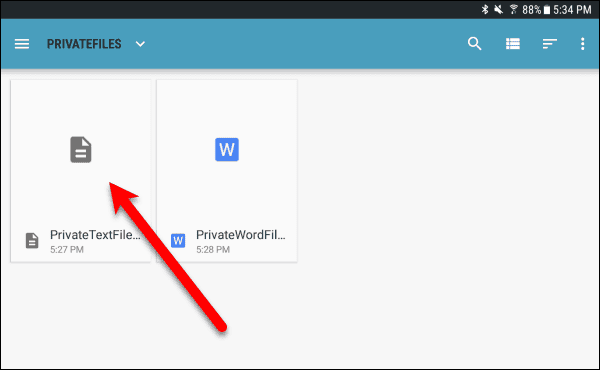
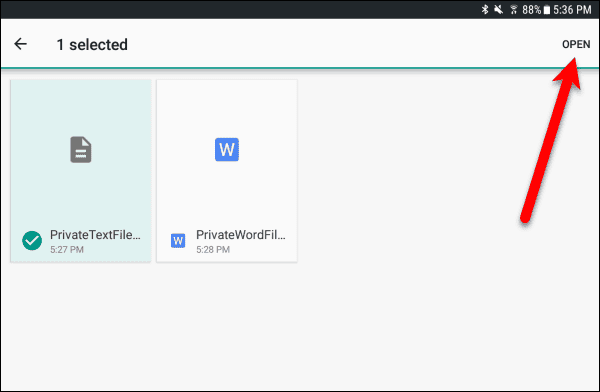


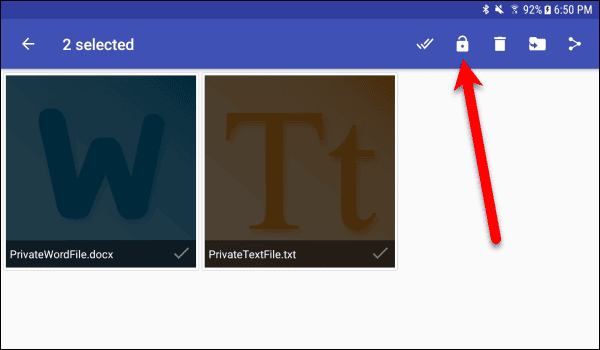

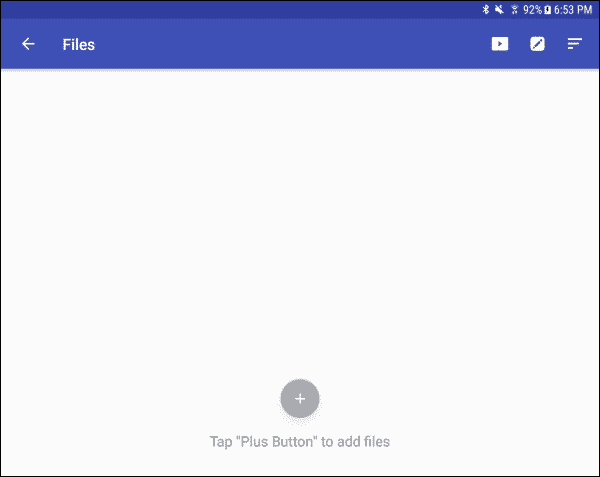

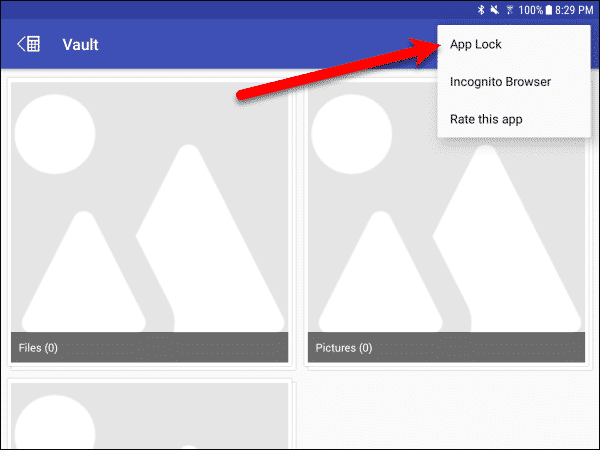




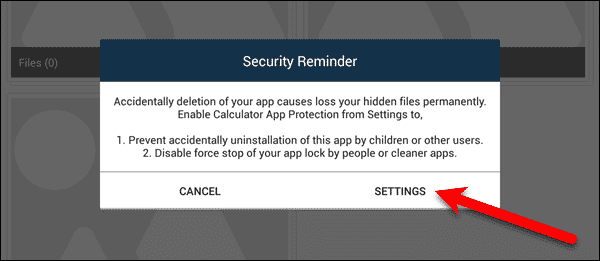
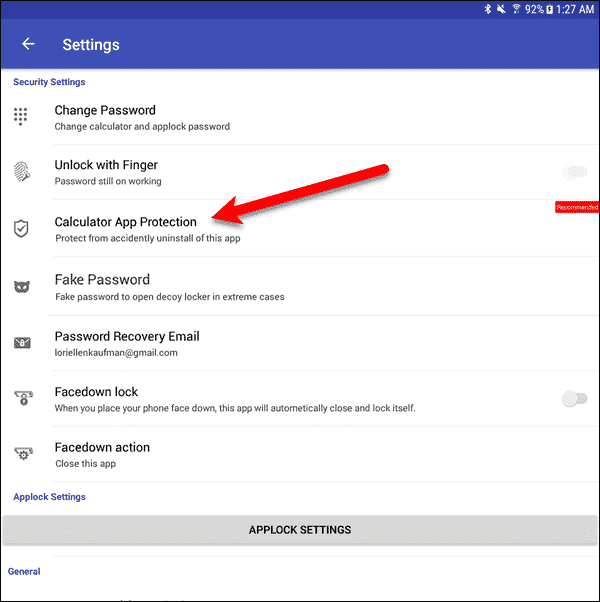



Comments are closed.