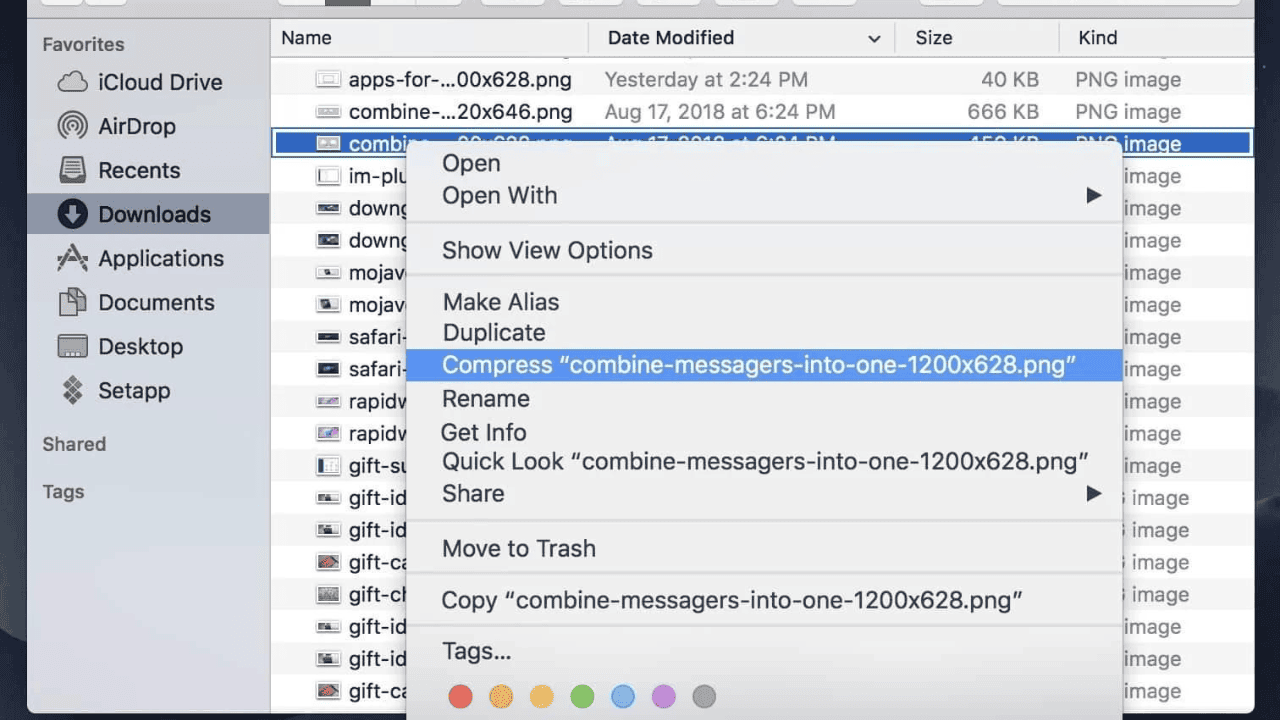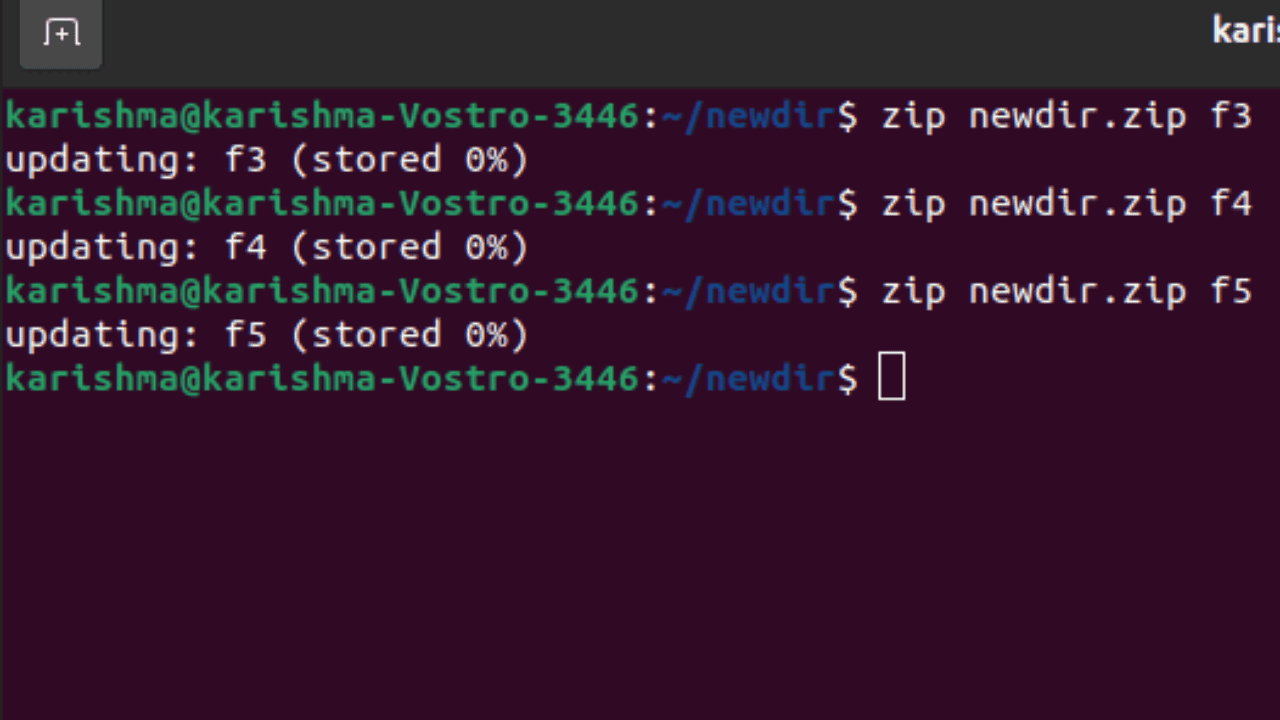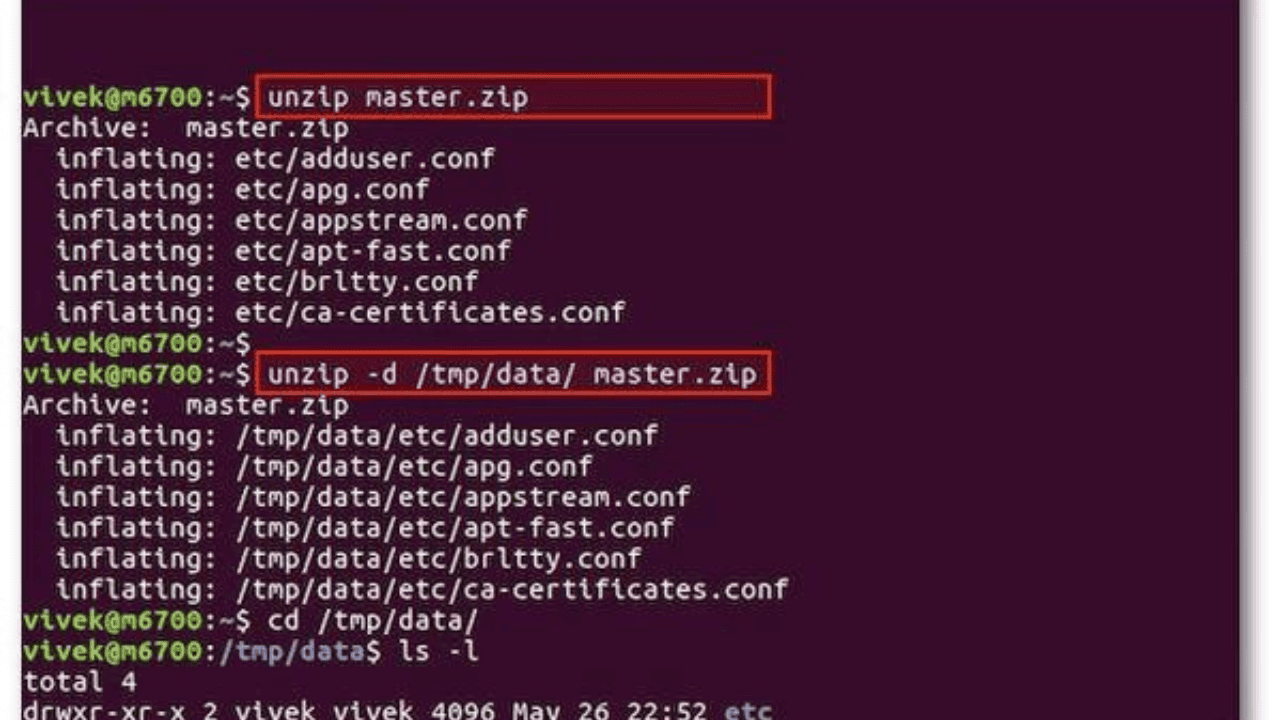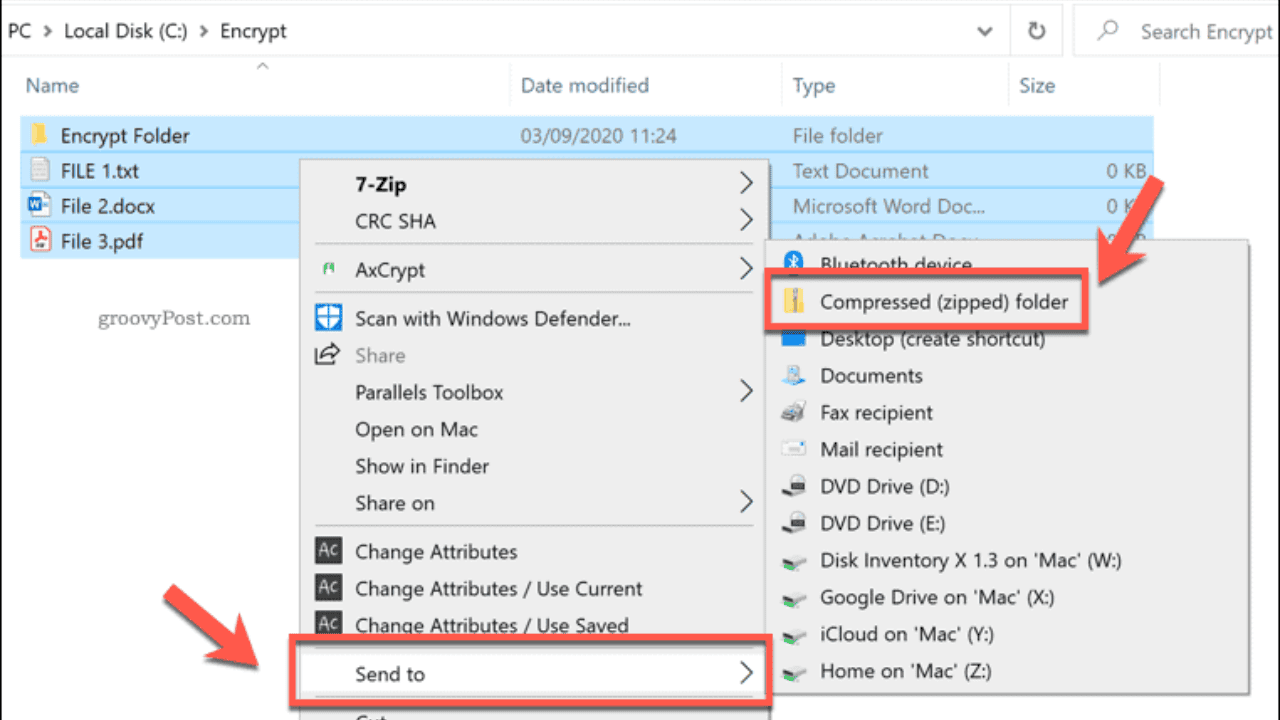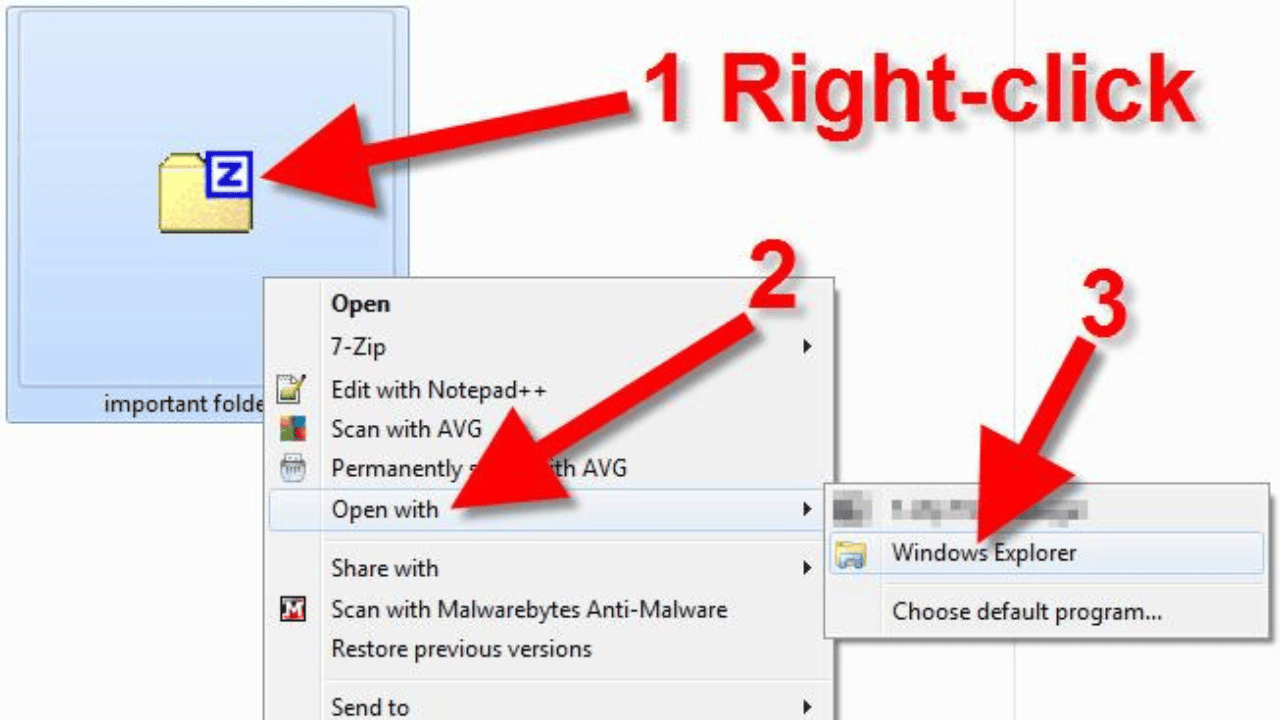File compression and extraction are important parts of our daily lives in the digital age we live in now. If you want to save space on your hard drive, send files fast, or better organize your data, you need to know how to zip and unzip files. We’ll show you how to zip and unzip files on both Mac and PC in this full guide. So let’s get started!
Table of Contents
How Do I Zip and Unzip Files on Mac?
Zipping Files on Mac
1. Using Finder
Follow these easy steps to make the files on your Mac zip:
- Find the file or folder whose size you want to cut down.
- Right-click on the file or folder and choose “Compress [name].”
- Wait until the process of compression is done. When you’re done, a new ZIP file will be made in the same place.
2. Using Terminal
You can also zip files on your Mac with Terminal if you are a more skilled user who likes to use the command line. This is how:
- Go to Applications > Utilities to start Terminal.
- Use the cd command to find the file or folder you want to compress.
- Type zip -r [name of the packed file.zip] [Name of group or file]. Replace [compressed_file_name.zip] with the name you want for your ZIP file and [file_or_folder_name] with the name of the file or folder you want to compress.
- When you press Enter, Terminal will create the ZIP file where you told it to.
How to Unzip Files on a Mac?
1. Using Finder
Follow these steps to get things out of a ZIP file on your Mac:
- Find and click on the ZIP file you want to open.
- If you double-click the ZIP file, Finder will immediately unzip it and put its items in the same place.
2. Using Terminal
Here’s what you need to do to open ZIP files on your Mac using Terminal:
- Then start Terminal.
- Use the cd command to get to where the ZIP file is.
- “unzip [file_name.zip]” is the tool you need. Put the real name of the ZIP file in place of [file_name.zip].
- When you press Enter, the files will be extracted to where you are right now.
How Do I Zip and Unzip Files on a PC?
Zipping Files on a PC
1. With File Explorer
The File Explorer on your computer makes it easy to zip files. This is how:
- Find the file or folder whose size you want to cut down.
- Right-click on the file or folder and choose “Send to” from the menu that appears.
- Pick “Compressed (zipped) folder” from the list of choices.
- The things that were packed will be put into a new ZIP file in the same place.
2. Using Third-Party Software
You can use software from a third party if you want more complicated tools and ways to change things. There are several well-known choices, such as WinRAR, 7-Zip, and WinZip. You just need to get the software you want and run it. Then, all you have to do is follow the steps to compress your files.
Unzipping Files on a PC
1. Using File Explorer
You can use File Explorer on your PC to get things out of a ZIP file folder just as quickly. What you have to do is:
- Find and click on the ZIP file you want to open.
- Right-click on the ZIP file and choose “Extract All” from the menu that appears.
- You can decide where you want the files to go after you delete them.
- When you click “Extract,” File Explorer will put the unzipped file where you tell it to.
2. Using Third-Party Software
You can zip files with third-party software, and it can also help you get ZIP files back from your PC. If your computer already has compression software, it might also be able to delete files. Open the program and do what it says to get the things you want from the ZIP file.
Conclusion
You can easily zip and open files on both a Mac and a PC by following these steps. You can use the simple tools that come with the computer or the more complicated tools that come with third-party software.
Now that you know how, you can take good care of your files, save space, and get your data organized more quickly. To read more content like this, visit https://www.trendblog.net.
How to Zip and Unzip a File on a Mac and PC?- Frequently Asked Questions
Here are some of the most common questions (FAQs) about zipping and unzipping files on a Mac or PC:
Can I protect a ZIP file with a password?
Putting a password on a ZIP file makes it safer. You can set a password for most compressed software, including the tools that come with your Mac and third-party software for both Mac and PC.
Can I read zip files without using software from a third party?
Absolutely! Both Mac and PC have tools built in that can be used to open ZIP files. On a Mac, all you have to do to open a ZIP file is double-click on it, and Finder will do the rest.
On a PC, right-click the ZIP file, choose “Extract All,” and then choose the folder where you want the files to go. But if you want more tools and more freedom, you might want to look into third-party apps.
How big can a file get before it can’t be compressed?
The largest file you can compress will depend on your file system and the tools you use. Modern tools for shrinking files don’t have much trouble with big files most of the time. But you should always check the software’s instructions or specs to make sure that your file sizes are compatible with them.
Can I use a ZIP file to get only some of the things it has?
You can take some things out of a ZIP file. Most of the time, you can use tools that come with your computer or third-party software to choose which files or folders to take out of a ZIP file. So, you don’t have to delete the whole collection, just the parts you don’t need.
Can I compress more than one file or folder at the same time?
Absolutely! You can reduce multiple files or folders at once on both Mac and PC by using built-in tools or third-party software. Just choose the files or folders you want to compress and then follow the steps in the text.
Can I send a ZIP file to a computer whose running system is different?
Yes, ZIP files can be used on all kinds of computer systems. Whether you use a Mac or a PC, it’s easy to share a ZIP file with people who use other devices. ZIP files are easy to open and download on many running systems.
This list answers some of the most popular questions about how to zip and unzip files on a Mac or a PC. If you have more questions or need help with certain cases, you can look for answers online or read the directions that came with the software you are using.