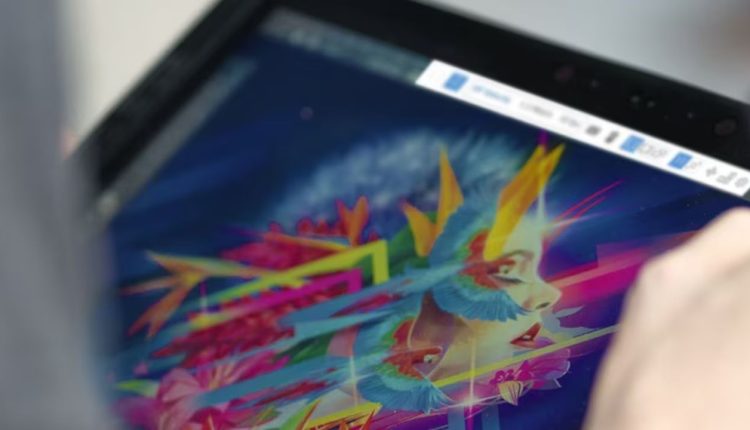Now that we live in the digital age, many people who use computers need to know how to take screenshots. If you have an HP or HP EliteBook laptop with Windows 10, knowing how to print the screen can be very helpful, whether you want to save an important picture, write down a conversation, or figure out what’s wrong. This step-by-step guide will show you how to take screenshots on your HP laptop.
Table of Contents
Overview of Print Screen Functionality
Print Screen, also called “PrtSc” and “PrtScn,” is a key on the keyboard of an HP or HP EliteBook laptop that lets you take a picture of what’s on the screen. This tool is part of Windows, so you can use it in more than one way to take screenshots.
Using the Print Screen Key
Using the Print Screen key on your HP laptop makes it easy to take a picture. Here’s what to do:
- Find the “Print Screen” key on your computer. Most of the time, it says “PrtSc” or “PrtScn.”
- Hit the key that says “Print Screen.” This snaps a picture of the whole screen.
Capturing the Entire Screen
Taking a picture of the whole screen is useful when you want to save an exact image of what is being shown. To see the whole screen, follow these steps:
- Press the button on your computer that says “Print Screen.”
- Open a picture-editing tool like Microsoft Paint or Adobe Photoshop.
- To paste the picture you just took, press “Ctrl+V” or choose “Paste” from the menu.
- You can save the picture anywhere on your computer.
Saving a Full-Screen Screenshot
If you want to save the picture as an image file without using any image editing tools, you can do so by doing the following:
- Press the Windows key and the Print Screen key together.
- For a moment, the screen will go dark to show that a picture was taken.
- The picture will be saved quickly in the “Screenshots” folder of your computer’s “Pictures” folder.
Taking a Customized Screenshot with Snipping Tool
The Snipping Tool that comes with Windows 10 lets you take screenshots in any way you want. Here’s how to put it to use:
- Press the Windows key and type “Snipping Tool” into the search box.
- Open the app called Snipping Tool.
- Click the “New” button to start a new snip.
- You can choose to snip in a free-form shape, a square, a window, or the whole screen.
- Put the mouse pointer where you want the picture to be taken.
- After the picture is taken, it will show up in the Snipping Tool window.
- The picture you cut can be saved wherever you want.
Editing and Annotating Screenshots
Before you save or send a picture you just took, you might want to change or add to it. For this, you can use simple editing programs like Microsoft Paint, or you can use Snagit and Adobe Photoshop, which have more features.
Using Third-Party Screenshot Tools
Aside from the tools that come with the computer, there are a lot of third-party picture tools that have more features and functions. Greenshot, Lightshot, and ShareX are the most well-known ones. These tools often have extra features, like the ability to record screen movies or capture web pages as they move.
Saving Screenshots to the Clipboard
You can also save a picture without saving it as a file by putting it on your clipboard. This is a good way to quickly put the image into an app. Do the following to save a screenshot to the clipboard:
- Press the Alt key and the Print Screen key together.
- The picture is being copied to the clipboard.
- Start a tool like Microsoft Word or Paint.
- Press “Ctrl+V” or choose “Paste” from the menu to put the picture where you want it.
Printing Screenshots
You can print pictures if you want a hard copy or if you need to give someone else a hard copy. Do the steps to take a screenshot:
- Open the saved screenshot in any program that lets you view or change images.
- You can click “Print” or press “Ctrl + P.”
- You can change the options for printing so that they work for you.
- Click “Print” to begin the process of printing.
Uploading Screenshots to the Cloud
Putting your pictures in the cloud makes it easy to share them and look at them on different devices. Google Drive, Dropbox, and Microsoft OneDrive are all popular cloud storage services that let you share and organize your pictures. Follow the steps that your cloud service gives you for sharing pictures.
Troubleshooting Common Issues
Taking a screenshot on your HP or HP EliteBook laptop can be hard at times. Some frequent problems are not being able to save the picture, getting the wrong area, or the Print Screen key not working. For help with these kinds of problems, you can look at HP’s fixing tips or call their support team.
Increasing Productivity with Screenshots
Screenshots make it easy to share and talk about information, which can help you get a lot more done. Screenshots can make it easier and better to share information, whether you’re working on a project together, giving professional help, or writing up a process.
How to Use Screenshots in Presentations?
Taking screenshots can help you make movies. You can use pictures to show ideas, facts, or examples clearly. Make sure the pictures are clear, the right size, and properly labeled to get the most out of them.
Enhancing Visual Communication
Visual communication is very important in many professional areas, such as web design, making user interfaces, and making content. Screenshots are a fast and easy way to show how to do something hard. Use pictures to show how to do something, how the software works, or to show off design features.
Conclusion
If you know how to take screenshots on your HP or HP EliteBook laptop running Windows 10, your computer experience will be much better. Screenshots are flexible tools that can be used to make visual connections. You can use them to save a special moment, share important information, or record a mistake message. By following the steps in this piece, it’s easy to take screenshots, save them, and share them for business or personal use.
FAQs
Can I take a picture of only one window instead of the whole screen?
Yes, if you press the Alt key and the Print Screen key at the same time, you can take a picture of a window. This only takes a picture of the current window and not the whole screen.
Are there tools to take photos on all HP computers?
Yes, most HP computers with Windows 10 come with the Print Screen key and the Snipping Tool.
Can I change an already-taken picture?
Yes, you can change screenshots with programs like Microsoft Paint, Adobe Photoshop, or tools made just for changing pictures.