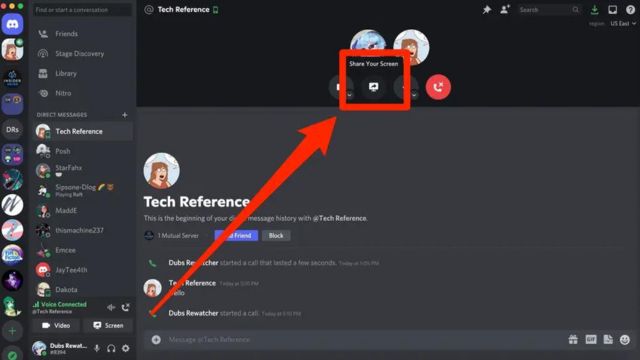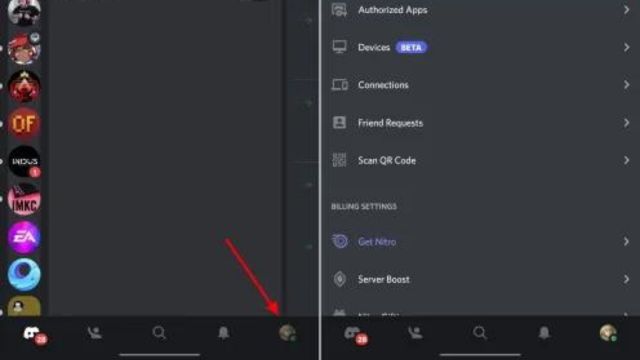People often use Discord to talk to each other. It has voice and text chat as well as the flexible feature of screen sharing, which helps people get to know each other better. This detailed guide is meant to show people who want to know more about how to use their phones to share their screens on Discord the whole process.
Table of Contents
Method 1: Standard Screen Sharing
You should check to see if the app has changed anything before you can share your screen regularly on Discord Mobile. Making sure the app has the most recent updates is the first step to a smooth experience. The user then opens the app and either joins or makes a chat line, which is needed to share the screen.
The next step is to find the icon that looks like a cell phone with an arrow pointing outward. There is a choice that appears when you press this button. Pick “Screen Share” from the list. The person is then asked to share which app or screen. Some people use more than one screen or app at the same time.
This tool can help them. Choosing is the first step. To start the process, click “Start Now.” The user’s phone screen is now sent to other people on the talk line, which makes it easier for everyone to see what’s going on. When you press the “Stop Sharing” button one more time, this screen sharing will end in a nice way.
Step 1: First, make sure that the Discord app is up to date. If you want to share your screen, make sure the Discord app on your phone is up to date. See if there are any changes in the app shop.
Step 2: Next, open the Discord app. Get your phone out of the lock screen and find the Discord app button. Tap it to open the app.
Step 3: Third, either join a voice group or make your own. To share your screen, you need to be in a talk group. There is a “+” icon next to the talk channels that lets you join or start a new one.
Step 4: Click on the share screen button. Find the icon that looks like a cell phone with an arrow heading away once you’re on the phone. This is the sign for sharing your screen. When you tap on it, the screen sharing will start.
Step 5: Select Share Screen. There will be a menu with several ways to share your machine. Press “Screen Share” to go on.
Step 6: Pick a screen to show other people. When you want to share a screen or app, choose the one that has more than one.
Step 7: Let other people see your screen. Tap “Start Now” to share your screen. The people on the other end of the line can see what’s on your phone.
Step 8: Don’t let anyone else use your screen. Tap the screen share button again and pick “Stop Sharing” to end the session.
Method 2: Game Activity Screen Sharing
On Discord Mobile, there is a certain way for fans to talk about their games. At the start of the trip, you are reminded of how important it is to always have the most recent version of the Discord app. When they’re ready to share their game, they open the app and join a voice line.
This makes the user’s name icon at the bottom of the screen stand out. That’s it! This button will take you to the “Game Activity” area, where you can play a lot of different games. People who visit this page can choose which game or action they want to see the most. When the “Enable Stream” choice is chosen, more ways to share game experiences will open up.
With this easy switch, the game event turns into a show that everyone in the talk channel can watch together. It’s simple to end this game trip together. The person can find the “Game Activity” section in their profile and disable the “Enable Stream” setting. This is the end of the news about games.
Step 1: First, make sure that the Discord app is up to date. To make sure the Discord app is the most recent version, check your device’s app shop for updates.
Step 2: Next, open the Discord app. Open the Discord app on your phone.
Step 3: Sign up for a live chat. Get on a chat room where people can talk about your game.
Step 4: In the next step, click on “Your Profile.” Click on your name in the list of icons at the bottom of the screen.
Step 5: Click on “Game Activity” In your profile, click the “Game Activity” button.
Step 6: Pick a game to play together. Pick the game or activity you want to share with other people.
Step 7: Turn on “Enable Stream” in Step 7. Then, turn on “Enable Stream” to share what you’re doing in the game.
Step 8: Talk about the last thing you did in the game. Again, press on your name, choose “Game Activity,” and disable the “Enable Stream” setting.
Pro Tips for a Seamless Experience
Here are some tips from the pros that might help you share your screen easily on Discord Mobile:
- Stable Internet link: For a noise-free sharing experience, you need a stable Internet link. It is very important to have a strong connection during screen-sharing talks.
- If you close any open apps that you don’t need, the screen-sharing process will go faster. These changes make sure that the shared content stays in the spotlight.
- Make sure Discord has the right permissions to see the device’s screen. This is an extra step that you need to take to get ready. You can make this change without any problems in the app’s settings.
- Keep Discord Up to Date: One important but often forgotten thing to do is to check the Discord app every day for changes. It will be easier to share your screen when you have the most recent changes and bug fixes.
Frequently Asked Questions (FAQs)
Can I share my game screen on Discord Mobile?
Yes, of course! Method 2 is how you can start talking about games on Discord Mobile.
Can I use music on Discord Mobile when I share my screen?
In fact, Discord Mobile does let you mix video and music while you share your screen. This makes sure that the giving goes deep and full.
What if I want to share my screen but still use the data on my phone?
On paper, it should be possible, but for a more stable and effective screen-sharing experience, you should use Wi-Fi.
What kind of things can I share on my screen on Discord Mobile?
Discord Mobile can share your screen on phones with Android 5.0 or later and iOS 12.2 or later.
In a group direct message, is it possible to share my screen?
One interesting thing about Discord Mobile is that you can only share your screen when you’re talking on the phone. You need to join or make a chat group before you can share your screen.
When a user learns more about these methods, they easily fall into the fascinating world of screen sharing on Discord Mobile. Now you can share and improve your digital life in these ways, whether you want to show off content, work on projects together, or talk about your game wins with friends and the rest of the world. Have fun giving!
For more updates, please bookmark our channel. You can also share it with your friends family or groups. If you have any queries, suggestions, or comments about our content or channel, please comment in the comment box below.