We store increasing amounts of data on our mobile devices, some of it private in nature. We use various methods to protect the data on our devices. So what if you let others use your device sometimes? Adding a new user account to your device will protect your data.
On a Windows or Mac computer, you can set up multiple user accounts. This keeps the applications and data separate for each account. When someone else uses your computer, you can provide a different user account or guest account for them. You can do the same thing on your Android device.
Table of Contents
Open The User Panel
First, we’ll show you how to open the “User” panel, which you will be doing often to add, switch, and delete users.
The process for opening the “User” panel is different depending on the brand of Android device you’re using. On a Google Pixel device, swipe down twice from the top of the screen and then tap the blue user icon.
NOTE: We tested this on a Google device and a Samsung device. The ability to add user accounts does not seem to be available for LG devices.
If you’re using a Samsung device, swipe down once and tap the yellow user icon.
The “User” panel displays. You’ll see an icon for your account, the “Add guest” icon (more on the guest account later), and the “Add user” icon.
You can add a new user from this panel by tapping “Add user“. However, you can also add a user from within the “Settings” app. There are also additional options available in the “Settings” app, depending on the brand of your device.
We’re going to add a new user from within the “Settings” app, so tap “More Settings” on the “User” panel. The “More Settings” button may be called something different on your device.
For example, it’s “Details” on a Samsung device. We will be using a Google tablet, so we will refer to this button as “More Settings“.
Add a New User Account Without Restrictions
The “Users” screen in the “Settings” app is similar to the “User” panel on the Home screen. You’ll see your account and the Guest account listed, and an option to “Add user or profile“. This last option allows you to add a new user account without restrictions or a profile with restricted access.
On a Google device, you’ll also see an option that allows you to add users while the device is locked. This option is not available on Samsung devices.
To add a new user account without restrictions, tap the “Add user or profile” option on the “Users” screen. If you’re using a phone, the option will only be “Add user“.
On the “Add” dialog box, tap “User“.
A confirmation dialog box displays telling you that the user will need to set up their space. Tap “OK” to continue.
On a Samsung device, you get a bit more explanation.
You’ll be asked if you want to set up the user now. Tap “Set Up Now“.
Set Up a New User Account
The process of setting up a new user is similar to when you set up a new device. The user can sign in to their Google account and have access to the data from their account. However, they won’t have access to any of your data or apps.
Tap “Continue” and then either you or the person who will use the account can follow the on-screen instructions to finish setting it up.
Once you’ve gone through the steps to set up the account, the Home screen for the new account displays. The user can access all the default apps that are installed on the type of device being used.
Apps can be installed from the Play Store as long as the user logged into their Google account during setup.
Switch Back To Your User Account
To switch back to your account, open the “User” panel and tap on the icon for your account.
You will have to enter your password to access your account.
Delete a New User Account
To delete a new user account you added, you must be in your account. So, make sure you’ve switched back to your account as shown in the previous section.
Open the “User” panel in your account and tap “More Settings“.
To delete a new user account, tap the trash can icon to the right of the account name on the “Users” screen.
On the confirmation dialog box that displays, tap “Delete“.
Add a New User Account With Restricted Access On An Android Tablet
You can also add a new user account, or profile, with restricted access on Android tablets only. This is useful for allowing a child to use the device while limiting access to apps and your data. The restricted profile is based on your account, with all the apps installed in your account available to include in the restricted profile. However, you select which of your apps will be available to use the profile.
To add a new user account with restricted access to your tablet, open the “User” panel and tap “More Settings“. Then, tap “Add user or profile” on the “Users” screen.
Tap “Restricted profile” on the “Add” dialog box.
Rename a New User Account With Restricted Access On Your Tablet
Now, we’ll set up the restricted profile. To rename the profile, tap on “New profile” at the top of the “App & content access” screen.
NOTE: On a Samsung device, this screen is called “Application/Content Restrictions“.
The default name of the profile is automatically selected. Type a new name for the profile and tap “OK“.
Set Access To Apps In a Restricted User Account On Your Tablet
By default, the restricted profile has access to none of your apps. To select an app that you want the restricted profile to have access to, tap the slider button next to that app so it turns blue. Repeat that for each app you want to allow access to.
Some apps may have additional items you can allow or deny access to. For example, we want to provide access to Firefox. We need to consider whether we want to provide access to the add-ons, private browsing, the ability to clear the history, or several other options not pictured below.
Tap the slider buttons for the options you want available in Firefox for the restricted profile.
Once you’ve selected the apps you want to make available in the restricted profile, tap the back button in the upper-left corner of the screen.
Switch To a Restricted User Account On Your Tablet
You’re returned to the “Users” screen in the “Settings” app. To switch to the restricted user account, or profile, tap on it in the list.
You’ll be asked if you want to set up the profile now. Tap “OK“.
Using a New User Account With Restricted Access On Your Tablet
A very minimal Home screen displays. To access the available apps in the new user account with restricted access, tap the App drawer arrow on a Google device, or the App drawer icon on a Samsung device.
We selected Adobe Acrobat, Chrome, and Firefox to be available in the restricted profile, and you can see that these apps are available in the App drawer.
Switch Back To Your User Account
To return to your user account, open the “User” panel and tap the icon for your user account.
You will have to enter your password to access your account.
Delete a Restricted User Account
To delete a restricted user account or profile, you must be in your own account.
Open the “User” panel and tap “More Settings“. On the “Users” screen in the “Settings” app, tap the settings (gear) icon to the right of the profile you want to delete.
Then, tap the trash can icon to the right of the restricted profile name.
On the “Remove this profile” dialog box, tap “Delete“.
NOTE: This dialog box is called “Delete user profile” on Samsung devices.
Enable The Guest Account
The guest account is similar to a restricted profile in that it’s a limited account. However, the guest account is disposable, meaning it’s reset every time you switch back to your account. There is no set up process for the guest account.
To enable the guest account, open the “User” panel and tap “Add guest“.
NOTE: You can also enable the guest account in the “Settings” app by tapping “More Settings“. However, the “Add guest” option in the “Settings” app did not work for us.
The guest account works the same way when enabled from either location, so use the method that works for you.
Use The Guest Account
The guest account opens and all the standard, default apps are available. These differ depending on the brand of Android device you are using. To access additional apps, tap the App drawer arrow on a Google device or the App drawer icon on a Samsung device.
You’ll see all the default apps that are available to use in the guest account.
Switch Back To Your User Account & Remove The Guest Account
To return to your own user account, you must remove the guest account. Open the “User” panel and tap “Remove guest“.
Tap “Remove” on the “Remove guest” confirmation dialog box. You will have to enter your password to access your user account.
Do you know of other Android devices that allow you to add multiple users? Let us know in the comments.









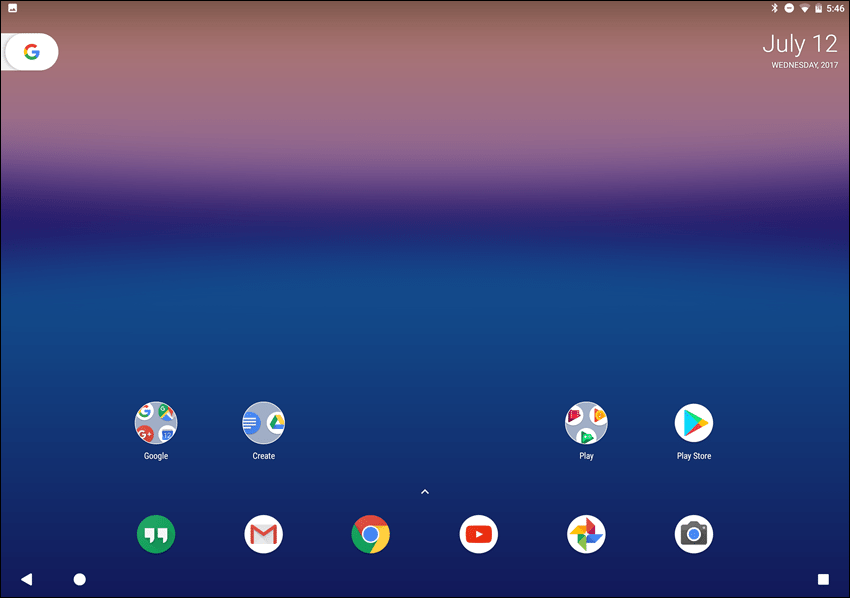



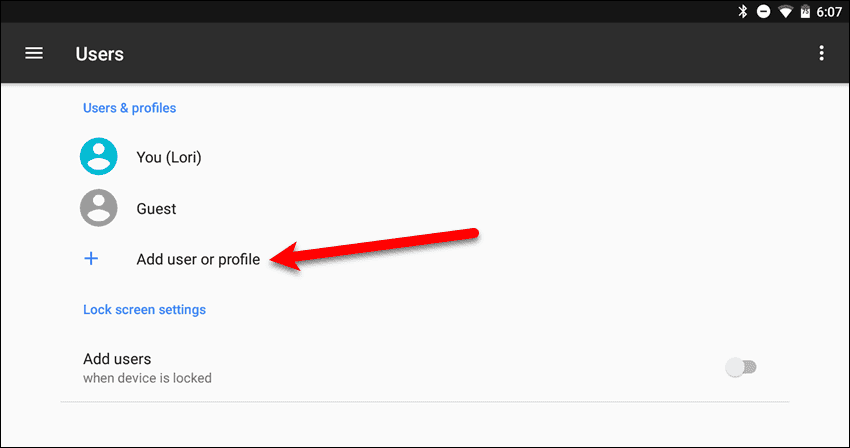



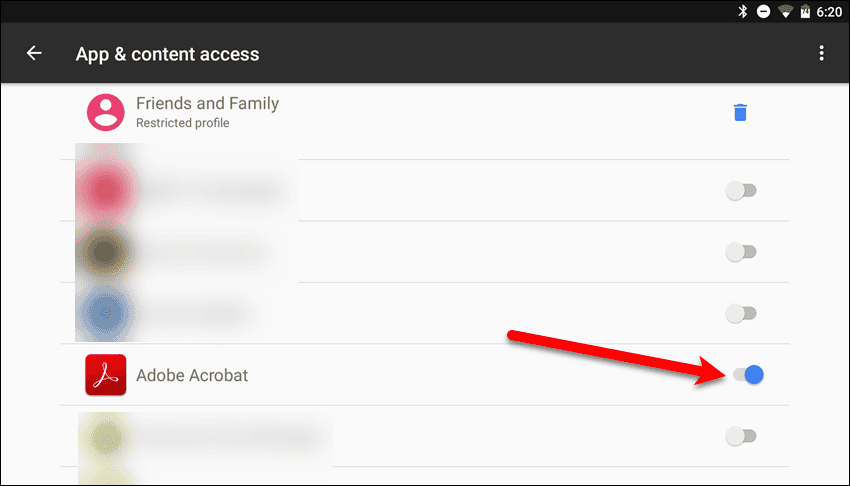

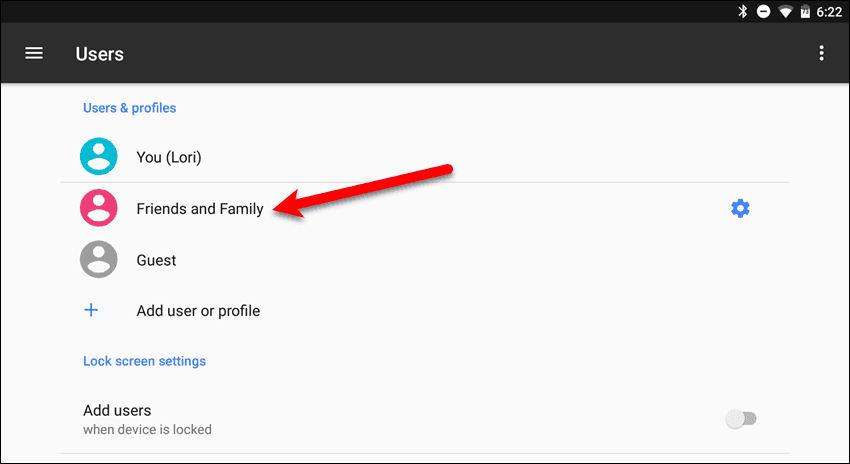

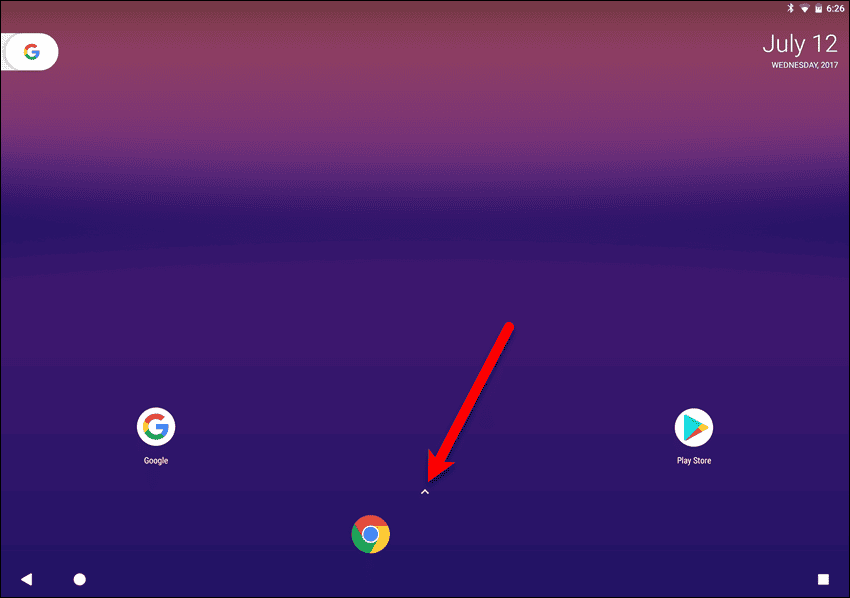

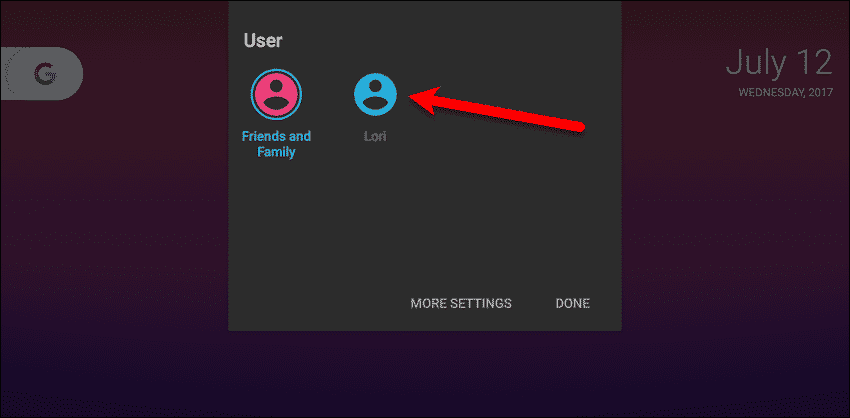




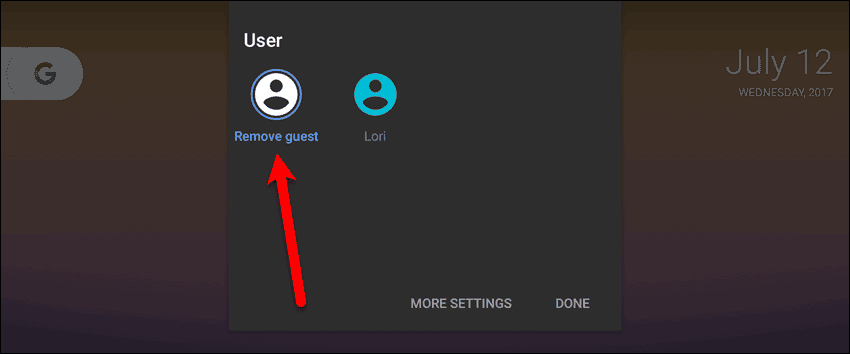
Comments are closed.