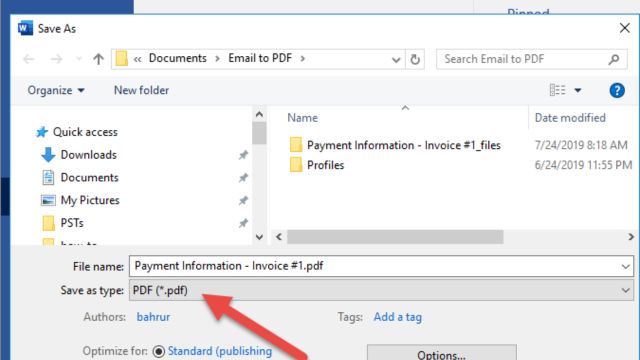Once you save emails, files, or talks as PDFs, they will be easy to find and share again. After making emails into PDF files, they are easy to read and move between platforms. This can help you keep track of important letters or digital copies of bills and receipts. Lots of email apps and tablets can save emails as PDFs. This guide will show you how to do it.
Table of Contents
Saving an Email as a PDF: Step-by-Step Guide
Method 1: Using Gmail (Web Version)
- Read the note: Open the email you want to save as a PDF in your Gmail account.
- There is a print button in the top right corner of the email. If you want to print something, click the printer button or press “Ctrl + P” on your keyboard.
- You can choose where to print by clicking “Change” next to “Destination” in the print window.
- You can choose to “Save as PDF.” Now click “Save” or “Save As” to move on.
- You can change the settings before you save the email as a PDF. If you want to, you can change the style, paper size, and other choices.
- Do not delete the file: Press “Save” to save the email on your computer or another device as a PDF file.
Method 2: Using Outlook (Web Version)
- Read the note: Open the email you want to save as a PDF in Outlook.
- Do more when you click: To see more choices, click on the plus sign (…) above the email.
- Pick “Print” from the drop-down choice to get to the text box where you can print.
- Microsoft Print to PDF: Next to the Printer, choose “Microsoft Print to PDF” from the list.
- Change Settings: You can change the page style, direction, and other settings if you want to.
- Do not delete the file: Click “Print” in the email to save it as a PDF file on your computer or another device.
Method 3: Using Email Client Software (e.g., Outlook, Thunderbird)
- Read the note: In an email client like Outlook or Thunderbird, find the email you want to save as a PDF.
- Emails are easy to print. To print them, just open them by clicking on them and then choosing “Print” from the menu or toolbar.
- If you want to print to a PDF, go to the print box and select “PDF” or “Print to PDF.”
- Before you send the email as a PDF, you can change the page style, paper size, and other settings if you want to. Click on “Settings Change.”
- Do not delete the file: Then click “Save” or “Print” to save the text on your computer or another device as a PDF file.
Why Save An Email As a PDF?
You can save an email as a PDF for many good reasons. This makes it a useful and open way to keep important messages. After reading this, you might want to save an email as a PDF:
- A PDF file is the safest way to store letters. It makes sure that important messages are saved in a way that can be read and used again.
- A lot of apps and devices make it simple to quickly read and share PDFs. You can send important emails to clients, coworkers, or other people you work with through these.
- If you save emails as PDFs, the text, layout, and attachments will stay the same no matter what email tool or software version you use.
- Adobe PDFs are a safe way to store private documents and information that can’t be changed. People who have to follow the law often use them.
- If you save important emails as PDFs, you can read them even when you can’t connect to your email account. With this, you can work from home or while you’re away.
- Professional Look: PDFs make letters look clean and professional when they are sent to other people. So, you can use them to make legal papers, talk to clients, or keep them up to date on projects.
- Better safety: PDFs can be protected or locked with a password to make them safer. This keeps private letters from being read by people who shouldn’t see or get them.
A quick and easy way to keep, share, and get to important emails is to save them as PDFs. This is useful in both home and work situations.
Conclusion
It’s easy and quick to save important emails, chats, or papers as PDF files that you can then use again or share with others. Usually, you need to pick out the email, hit “Print,” and then choose “Save as PDF” as the print option. This is true no matter what email program you use, like Gmail, Outlook, or something else. If you follow the steps in this guide, it’s easy to make digital files that anything can view.
Moreover, you can also check out our detailed guide on Why Compress PDF Files? 15 Best Online PDF Compressor Tools! or The Batch PDF Printer, Converter & Editor – Wondershare PDFelement or How to Check if Gmail is Blocking Incoming Emails?
Frequently Asked Questions (FAQs)
Is it possible to save a bunch of emails as one PDF?
You can save whole email lines as PDF files with some email apps and third-party tools. That’s great if you want to listen to long or important talks again.
When I save an email as a PDF, can I also save email files?
When you save an email as a PDF, everything that comes with it will also be saved as a PDF. This makes sure that the PDF file keeps all of its useful information.
Can I make PDFs of my emails? Does that mean they can’t be too big or too long?
Email apps and PDF converters can’t always turn all pages or files of a certain size. New software, on the other hand, can easily handle long or big texts.
If I save an email as a PDF, will the style and links stay the same?
Most of the time, when you save an email as a PDF, the formatting, links, and other parts of the original email are saved. This makes sure that people can still see and copy the data.
Can I change or add notes to a PDF I sent by email that I already have saved?
You can change, add notes to, or mark up a PDF file that you saved as an email with certain software or tools. This lets you change or improve the PDF even more if you need to.