Create an automated task using Task Scheduler In this tutorial, we’ll teach you How to Create an automated task using Task Scheduler to set up your very own automated task.
The Task Scheduler app in Windows 10 is useful for setting up repeating tasks. The scheduler is used by the system and some programmes to automatically perform routine upkeep (such disc defragmentation, disc cleanup, and updates), but anyone is welcome to utilise it. You can schedule tasks to begin at a certain time or date, or in response to an external event, using this function. When a criteria is met, Task Scheduler will immediately carry out the task by keeping an eye on the system’s time and events.
You have the option of utilising either the app’s basic or sophisticated settings to create a task that will be executed at a predetermined time or in response to a specified occurrence. Following the instructions in this manual will let you initiate the Task Scheduler experience and begin automating chores on your device.
Table of Contents
How to Create a basic task on task Scheduler
To create a task using basic settings on Windows 10, use these steps:
- The door is now open.
- Simply type in “Task Scheduler” and launch the programme from the first result.
- If you right-click the “Task Scheduler Library” node, you’ll get the option to create a new folder.
- Put the name you want to use for the folder in the box. (This isn’t necessary, but it is advised so that your tasks don’t get mixed up with those of the system and apps.)
- You can confirm this action by clicking the OK button.
- Select the My Tasks folder by expanding the “Task Scheduler Library” subfolder.
- Select a desired action from the menu that appears.
- In this case, we’ll be using the “Create Basic Task” option.
- You can give the assignment a short, descriptive name by entering it in the “Name” column.
- (Optional) A description of the work should be written in the “Description” field.
- Do what it says and hit the Next button.
- To subscribe on a monthly basis, choose that option. In a nutshell, Task Scheduler gives you the option to set events to occur at various times and dates, such as when the computer boots up or when you log in. There may be further settings to adjust, depending on your needs. To accomplish this, we will select the option to repeat the process monthly.
- Please proceed by selecting Next.
- You can set the time and date that the job will run by using the “Start” options (very important).
- Select the months of the year from the “Monthly” menu in which you’d like to do the operation.
- Choose the days you want the job to run from the “Days” or “On” menu. If you want to schedule a task to run on a specific day of the week, you might want to use the “On” option.
- Please proceed by selecting Next.
- The Start a programme option can be used to initiate the execution of a command, script, or application. An important caveat: while you can choose to “Send an email” or “Display a message,” these options are “deprecated,” meaning that Microsoft is no longer supporting them and they may or may not work.
- Indicate the program’s location in the “Program/script” field.
- The “Add arguments” section is where you can provide optional arguments to the task’s execution.
- You can choose where the programme will launch from by typing the path in the “Start in” section. (In most cases, you can safely leave this field blank.)
- Select the Finish tab and click it.
Once you complete the steps, Task Scheduler will save the task and run automatically on your specified schedule.
How to Create an Advanced task on task Scheduler
To create a task using advanced settings using the Task Scheduler, use these steps:
The door is now open.
- Simply type in “Task Scheduler” and launch the programme from the first result.
- If you right-click the “Task Scheduler Library” node, you’ll get the option to create a new folder.
- Put the name you want to use for the folder in the box.
- You can confirm this action by clicking the OK button.
- Select the MyTasks folder by expanding also the “Task Scheduler Library” subfolder.
- Select a desired action from the menu that appears.
- Choose the option that says “Create Task.“
- Put a brief but descriptive name for the assignment here, such “PowerShell First Script,” and hit “Enter.” (Optional) A description of the work should be written in the “Description” field. Choose which administrative user account has permission to perform the action under “Security settings. (Optional) If the operation needs superuser access, select the “Run with highest privileges” checkbox.
- Unless instructed otherwise, the “Configure for” parameters should remain unchanged. Select the Triggers menu item.
- Select New from the menu.
- Select a starting point for the task from the “Begin the task” menu, where options include “On a schedule,” “At startup,” “On workstation unlock,” and many more. (In this manual, use the At specified times option.)
- Determine the time and date the job will begin running by adjusting the “Start” settings (very important). The Monthly choice is on the left side of the screen.
- Choose when the task should be executed from the “Months” menu. Choose the days you want the job to run from the “Days” or “On” menu.
- There is a “Advanced settings” section where you can choose to postpone, repeat, pause, or delete an activity. By default, Enabled is selected. You shouldn’t mess with these preferences unless absolutely essential. You can confirm this action by clicking the OK button.
- Use the tab labelled “Action”
- Select New from the menu. Select Start a programme from the Action menu.
- To do this, go to the “Settings” tab and enter powershell.exe into the “Program/script” column.
- Optional) To launch the task with specific parameters, such as –NoExit -ExecutionPolicy Bypass C:PATHTOSCRIPTfirst script, type them into the “Add arguments” field. ps1. The ” “To execute the script “first script,” type “owershell.exe” followed by the script’s name as shown above followed by the parameter. ps1.” If you run the script with the “-ExecutionPolicy Bypass” option, it will run without error, and if you run it with the “-NoExit” option, the window won’t close when the script has finished. This tutorial will show you how to write your own PowerShell script. You can choose where the programme will launch from by typing the path in the “Start in” section. (In most cases, you can safely leave this field blank.)
- You can confirm this action by clicking the OK button.
- Choose the Stipulations menu item.
- The “Conditions” tab is optional but contains options that, when used in conjunction with the “Triggers,” decide when the task should run. (You won’t need to change these options if you’re just making a basic job. However, you should adjust the Power settings so that they work for your needs.
- You can confirm this action by clicking the OK button. Select the Preferences menu.
- There are supplementary settings that have a direct impact also on the task’s behaviour that can be found in the “Settings” app. Although it’s not necessary, you may want to consider adjusting the following settings:
- If the scheduled start time has passed without the job having been started, it should be started immediately. Restart the process continuously if it fails. (Pick this with the default options.) You can confirm this action by clicking the OK button.
Also Read:
Stop automatic updates on Windows 10
Is surface pro 9 good for gaming?
Can You Use Apple CarPlay in a Tesla?
5 Ways To Keep Your Gadgets Charged While Traveling
After you’ve finished the steps and logged in with your credentials, also job will execute automatically based on the time and conditions you’ve defined.
FAQs:
Q1: What can I automate with Task Scheduler?
The Task Scheduler app in Windows 10 is also useful for setting up repeating tasks. The scheduler is used by the system and some programmes to automatically perform routine upkeep (such disc defragmentation, disc cleanup, and updates), but anyone is welcome to utilize it.
Q2: How do I set up automated tasks in Windows 10?
- Simply press the Windows logo key plus R to launch Run, then type “taskschd.
- You can make a new task or a reoccurring one under the actions panel.
- Eventually, a screen labelled “Create Task” will show up.
- To access this section, click the “Triggers” button.
- Choose “New.
- When you click the button, the “New Trigger” window will open and you may decide when the task will begin.
Q3: How do I run an EXE from Task Scheduler?
A new action can be made by going to the “Action” tab and then clicking the “New” button. Also the following parameters must be specified: Step one: launch an application. Program\script: [Full path and name of executable]
Q4: What can I use Task Scheduler for?
Starting a programme, sending an email, or displaying a dialogue box are just some of the actions that may be scheduled and carried out with the help of the Task Scheduler. A task can be set to run automatically when a certain event occurs. After a certain condition in the system has been met. Also, During a certain period of time.
Q5: What is task automation?
Using a machine to do a routine work, rather, “task automation,” can greatly diminish or even remove the need for human intervention. The purpose is to improve human output by automating routine operations and enhancing operational efficiency.



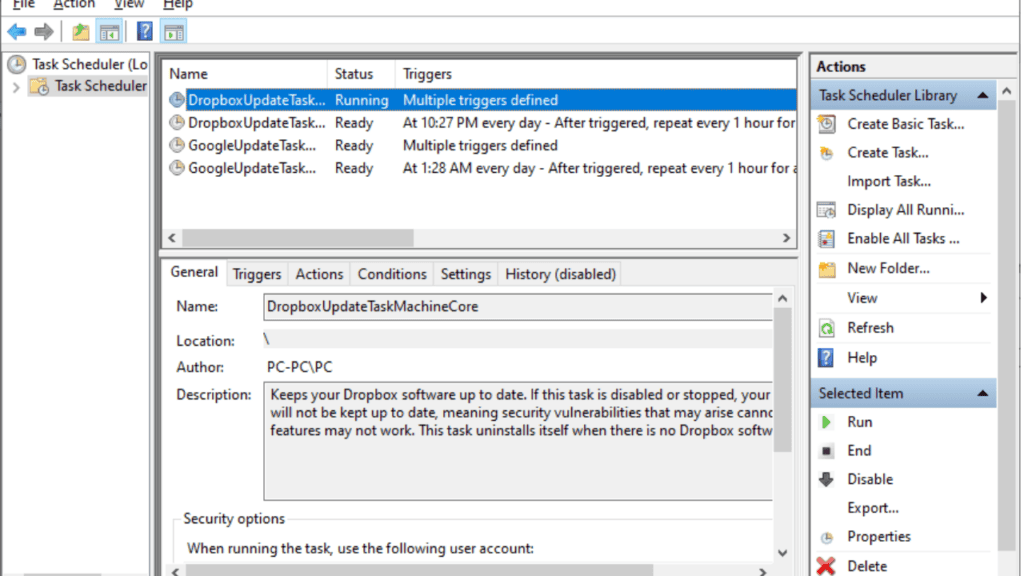
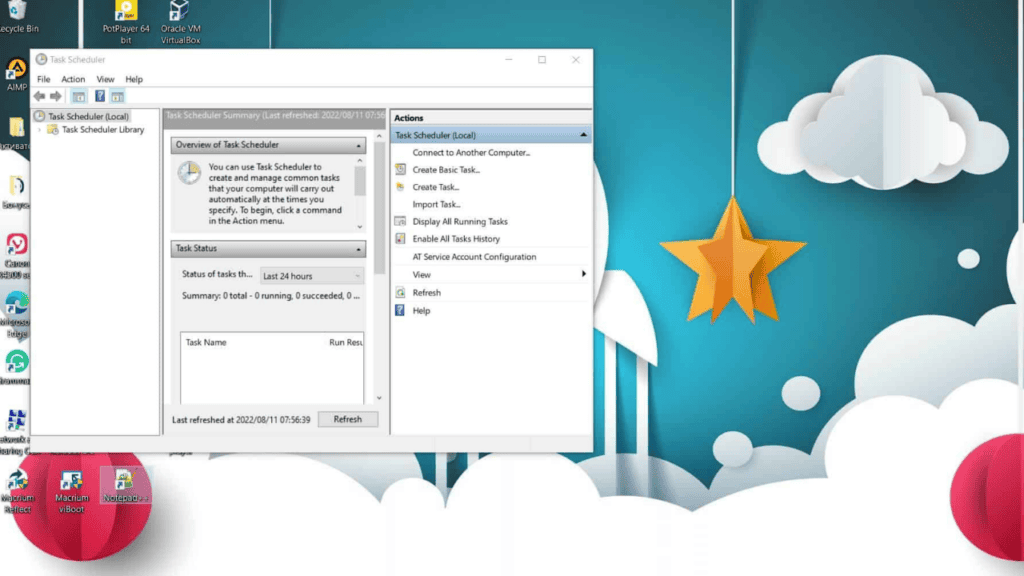

Comments are closed.