People can work together and talk to each other in the Microsoft Teams app. It lets you chat, hold video conferences, share files, and more. It helps people and businesses stay in touch and work together. But some Windows users say that the Microsoft Teams app won’t open. This can happen for many different reasons, such as problems with compatibility, old software, or a bad installation.
Table of Contents
Ways to Fix Microsoft Teams on Windows Not Opening
Microsoft Teams is great business software for staying in touch and getting work done while on the go. But many people have had problems with the Teams app. Either they can’t open it or when they try to use it, it crashes.
Even though the problem is annoying and can make you angry, it is easy to fix. Since the problem could have more than one cause, you may need to try more than one of the solutions below to fix it for good.
Fix 1: Repair or Reset Microsoft Teams
Fixing or resetting the Microsoft Teams application is among the initial steps to do. When you attempt to repair a program without losing any data, Windows will attempt to do so (such as your login details or settings). In contrast, resetting the application will delete all of its data. Usually, it is preferable to attempt a repair before a reset.
Try the following to repair or reset the Microsoft Teams application:
- You may access Settings by clicking the Start button or by simultaneously pressing the Windows key and the letter I.
- When Settings opens, select Apps from the left menu and Apps & features from the right menu.
- Search for Microsoft teams in the App list field, then select Advanced options from the selection that appears.
- Click the “Repair” button located within the “Reset” section. Then determine whether it loads.
- If it does not work, click the “Reset” button and wait for the procedure to complete.
Fix 2: Examine your Internet connection
If Microsoft Teams fails to load or launch, your internet connection may be at blame. Determine if you can access other websites or apps online. You can restart your router and reconnect to the internet if necessary. If you’re still having problems, try launching the Microsoft Teams app from a different device. Try a different browser, such as Microsoft Edge, Chrome, or Firefox, if you are using the browser version.
Fix 3: Reinstall Microsoft Teams
You can reinstall Microsoft Teams if fixing or resetting Windows 11 doesn’t get it to load. By reinstalling the app, you can fix problems caused by corrupted files or other problems that haven’t been found yet. Here’s what you need to do to reinstall Microsoft Teams:
- Click Start, then Settings.
- From the Settings menu, choose Apps > Apps & features.
- Find Microsoft Teams in the list of apps, click the three dots next to it, and then choose “Uninstall” from the menu.
- Click the Uninstall button when the confirmation message comes up.
- After you uninstall Microsoft Teams, go to the page where you can get it and click “Download for desktop.”
- Choose your version of Windows, and then install the app.
- Microsoft Teams isn’t setting up.
- After you install the app, it should start up automatically so you can sign in and start using it on your PC.
Fix 4: Run the Windows Store Apps Troubleshooter
- You can get to Windows Settings by pressing Windows + I.
- Choose System, scroll down until you see Troubleshoot, and then click it.
- Click “Other troubleshooters” to use your machine’s other troubleshooters.
- Scroll down until you see Windows Store Apps at the very bottom.
- Use the tool for troubleshooting Windows Store apps.
- To start the troubleshooting process, click on Run.
- Stay there until the process is done.
Fix 5: End tasks in Microsoft Teams
- Use Ctrl + Shift + Esc to open Task Manager.
- Click on the Processes link.
- Find out if something related to Microsoft Teams is running in the background.
- If that’s the case, right-click the Teams task and choose “Terminate task.”
- Stop doing things with Microsoft Teams
- Try running the program again to see if the problem has been fixed.
Fix 6: Run DISM Scan and SFC Scan
System File Checker and Deployment Image Servicing and Management scans will look at the operating system files and other system files that are already on your device and restore them if they are damaged.
- Start by going to the “Start” menu and typing “Terminal” to find it. Then, to move forward, right-click on the “Terminal” tile and choose “Run as administrator.”
- Next, enter the credentials for an administrator account if you are not already logged in with one. If it doesn’t, click “Yes” to move on.
- After that, click on the chevron (down arrow) symbol to choose the “Command Prompt” option.
- Then, type or copy and paste the command below and press the Enter key on your keyboard. This restores the image of the operating system that is already on your device.
Online DISM /Clean-Image /RestoreHealth - Type or copy and paste the following command to look at your computer’s system files and fix them if they are broken.
SFC /now Scan
Fix 7: Utilize the Teams Web
You can use the Microsoft Teams web application if the problem keeps happening.
- To get to Teams in a web browser, open a new browser like Microsoft Edge, Google Chrome, or Mozilla Firefox.
- Enter the URL for the Teams web application, log in to your account, and you can start using Teams in your browser.
Fix 8: Reboot Your System
Before trying anything else, try restarting your computer. The problem could be with the hardware or the operating system. Restarting your computer will help get rid of any errors or glitches that have been happening in the background.
But you should first save any open files that haven’t been saved yet. If you don’t, you could lose your work. Also, you should shut down the Teams app. If the app isn’t responding and you can’t close it, you’ll need to use the task manager to close it forcibly.
If you are using Windows 10 or 11, press Ctrl, Alt, and Delete on your keyboard. The screen will turn blue and show a list of possible choices. Choose Task Manager. A new window will open with a list of all the tasks that are currently running.
Find Microsoft Teams, click on it, and then in the bottom-right corner, click End task. If you are using macOS, click the Apple icon in the upper left corner. Choose Force Shutdown from the drop-down menu, and a window for active tasks will show up.
Choose Microsoft Teams from the list, and then click Force Quit at the bottom right of the window. Now you can restart your computer in safety. Launch Microsoft Teams to see if the problem has been fixed once the operating system is back up and running.
Conclusion
If you can’t open the Teams app, you might miss out on chances and find it hard to work with your team. Users might not be able to go to important meetings, which could mean missed chances and less work getting done.
Teams is also often used as a place to keep information and files in one place. If users can’t get to the app, they might not be able to access important files and documents they need to do their work.
Fix this problem by running the Windows Store Apps troubleshooter and fixing or resetting the app in Windows Settings. Some users might be able to fix the problem by reinstalling the app or switching to the Teams web app.


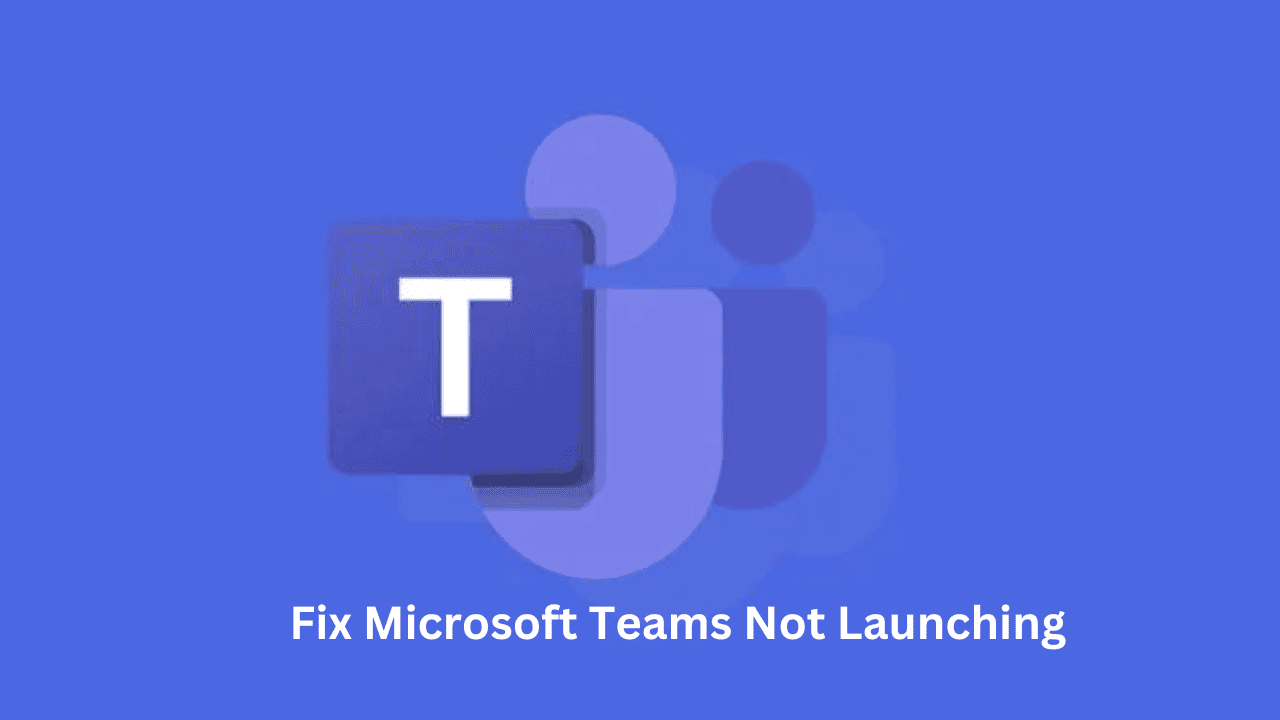
Comments are closed.