Google Street View
Utilize Google Maps’ Street View feature.
With Street View, you can explore the world’s most famous monuments, marvel at nature’s beauties, and even stroll inside museums, arenas, restaurants, and small businesses.. Android, Google Maps, and the Street View gallery are all places where you may access Street View
Use the Street View layer or search for an area to acquire photographs from Street View. You can also use pins, taps, and place markers to retrieve photos from the service.
Drop a pin or do a location search.
Table of Contents
Explore Google Street View on Android Smartphone
Open the Google Maps app on your Android smartphone or tablet to get directions.
Search for a location or add a pin to the map to pinpoint it.
Touch and hold a location on the map to drop a pin.
Tap the location’s name or address at the bottom of the screen to bring up the address bar.
Select the “Street View” photo or the thumbnail with the “Street View” icon by scrolling down and selecting it.
At the top left of the screen, press Back.
A place marker can be tapped.
Open the Google Maps app on your Android device.
You can do this by clicking on a landmark on the map.
Tap the location’s name or address at the bottom of the screen to bring up the address bar.
Select “Street View” from the drop-down menu.
A Street View icon can also be used to pick the thumbnail.
At the top left of the screen, press Back.
The Street View Layer can be used.
Open the Google Maps app on your Android smartphone or tablet to get directions.
Layers Street View can be found at the top of the screen.
Street View coverage is indicated by the blue lines on the map. Enter Street View by tapping on any blue line.
A Street View photograph can be shared.
Tap the screen to send a Street View picture to a friend. Then select “More Share” to continue.
Take a look around using Google’s Street View.
Drag your finger around the screen or hit the compass to explore Street View.
If you want to move around, use the arrows or double-click on the image and drag it in the direction you like.
Turn your device sideways for a larger view and landscape mode.
Pinch open the screen to enlarge the view.
Pinch the screen closed to zoom out.
Explore Virtual Street View in Two Views
To see a mini map in addition to the Street View image, use the split-screen mode instead of the full-screen mode.
Tap the Split-screen arrows at the lower right of the Street View image. A little map appears at the bottom of the screen while using the split-screen mode.
The map can be zoomed in by pinching the screen open. Pinch the screen closed to zoom out.
New imagery is promptly loaded when you select a location on the smaller map, so you get the greatest possible view of that location.
In the smaller map, tap any blue line to instantly centre it.
Report a problem with Street View.
To file a complaint about an image that should be restricted or is deemed objectionable:
Find the picture.
Read More Report an issue.
Click Submit after you’ve chosen your problem.
We’ll take a look at it right away.
Explore Google Street View on Computer:
In order to view Street View images, go here.
In Google Maps, type in a location or address.
Pegman can be dragged to a location on the map.
Google for a location or address.
Explore Google Street View on iPhone or iPad
Use the Street View layer or search for an area to acquire photographs from Street View. You can also use pins, taps, and place markers to retrieve photos from the service.
- Drop a pin or do a location search.
- To get started, launch the Google Maps app on your iOS device of choice.
- Search for a location or add a pin to the map to pinpoint it.
- Touch and hold a location on the map to drop a pin.
- Tap the location’s name or address at the bottom of the screen to bring up the address bar.
- Select the “Street View” photo or the thumbnail with the “Street View” icon by scrolling down and selecting it.
- Tap the Back button at the upper left.
- A place marker can be tapped.
Open the Google Maps app on your iPhone or iPad to get started.
- You can do this by clicking on a landmark on the map.
- Tap the location’s name or address at the bottom of the screen to bring up the address bar.
- Now, select the “Street View” photo or the thumbnail with the “Street View” icon by scrolling down and selecting it.
- Then, go back to where you were.
- Rather, the Street View Layer can be used.
- To get started, launch the Google Maps app on your iOS device of choice.
- Select Street View Layers from the View menu at the top of the screen.
- Rather, street View coverage is indicated by the blue lines on the map. Enter Street View by tapping on any blue line.
- Simply, take a look around using Google’s Street View.
- Drag your finger around the screen or hit the compass to explore Street View.
If you want to move around, use the arrows or double-click on the image and drag it in the direction you like.
Turn your device sideways for a larger view and landscape mode.
- Pinch open the screen to enlarge the view.
- Pinch the screen closed to zoom out.
- Take a look at Street View in Split-Screen Mode
- To see a mini map in addition to the Street View image, use the split-screen mode instead of the full-screen mode.
- Also, tap the Split-screen arrows at the lower right of the Street View image. A little map appears at the bottom of the screen while using the split-screen mode.
- The map can be zoomed in by pinching the screen open. Pinch the screen closed to zoom out.
- New imagery is promptly loaded when you select a location on the smaller map, so you get the greatest possible view of that location.
- Rather, on the smaller map, tap any blue line to instantly centre it.
- Report a problem with Street View.
- To file a complaint about an image that should be restricted or is deemed objectionable:
- Find the picture.
Also Read:
What Are The Best Android Apps for 2022? 11 Best Apps To Look Out For
iPhone 14 Pro Screen Refresh Rate may feature Always On Display
Report: Apple iPhone 14 Using LG Camera
iPhone 14 Pro Max Specs Leaked Could be a Few Months Away
FAQs:
Q1: How to search for google street view
Searching for Google Street View is the first step.
Also, open the Google Maps app on your Android device.
Search for a location or add a marker to the map.
Tap the location’s name or address at the bottom of the screen to bring up the address bar.
Select the “Street View” photo or the thumbnail with the “Street View” icon by scrolling down and selecting it.
Q2: Is Google Street View still operational?
Google Maps, the Street View gallery, and the Street View app are all places where you can access Street View. Rather, find out where you can get Street View.
Q3: Can you use Google Maps on an iPhone?
Interactive 3D views of cities are available in the Maps app. You can pan around and walk through the streets.
A live view of the Earth isn’t available at this time.
At this time, the ISS has an external HD camera providing live video of the planet Earth. Also, an occasional solar panel can be seen in the camera’s field of view.
Q4: On Google Earth, how do you view a specific location?
- Open Google Maps on your computer.
- Enter the location’s address or name in the text box provided.
- Press the Enter key or the Search button.
- Click on a 360-degree photo in the photographs section on the left side of the page.
- Select Photos to see other images of this place.
- Google Street View does not operate on iPhones for some reason.
Q5: On Android and iOS, the most recent Google Maps updates may break some of the app’s functions. Is this true for you?
If so, you may want to test an older version of a programme. Alternatively, you might see if using Google Maps offline fixes the issue.
Q6: Is there a way to get a real-time view of my house through Google Street View?
Navigation is made easier with the help of a Live View.
Open the Google Maps app on your Android device.
Enter a location or tap it on the map in the search bar.
Tap on the directions.
And, tap Walking in the toolbar above the map in journey mode.
Tap the Live View button at the bottom of the screen to see what’s going on in real time.





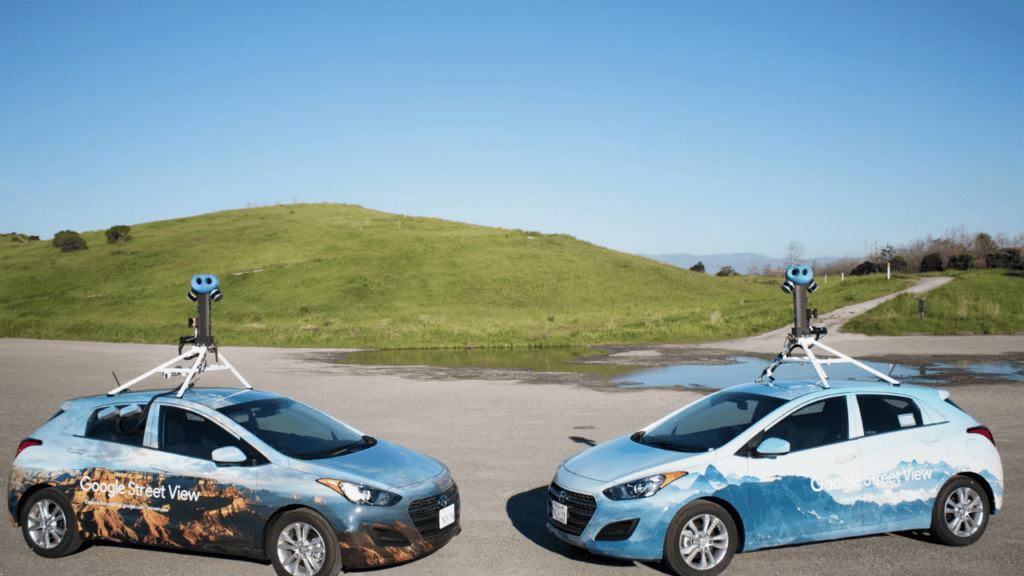
Comments are closed.