Converting HEIC to JPG on Mac isn’t as challenging as it sounds. If you’re looking into how to convert several picture files from HEIC to JPG (also known as JPEG), it can be easily done using Previews and Photos which are preinstalled on Mac.if you need to convert hundreds of HEIC photos to JPGs at a time with amazing quality,we have another option for you. In this blog, you’re going to learn 3 easy ways to convert HEIC to JPG on Mac.
Table of Contents
Table of contents
What is a HEIC file?
Use DearMob to convert HEIC to JPG on Mac
Use Preview to convert HEIC to JPG on Mac
Use Photos to convert HEIC to JPG on Mac
What is a HEIC File?
HEIC or High Efficiency Image Container is the default format for photos taken with iDevices. It uses more efficient picture encoding and can give us lower-sized images at the same or even better quality than JPEG.
You can easily share and view HEIC photos across iPhone, iPad, and Mac devices. However, it can be a challenge if you’re working with HEIC photos on non-Apple devices. Major operating systems, such as Android and Windows do not have the native support for HEIC. Worse still, all browsers (including Safari and Chroma) do not support the HEIC format naively. For maximum accessibility and shareability, converting your photos from HEIC photos into JPG, the universal standard photo format, may be necessary.
Use DearMob to convert HEIC to JPG on Mac
DearMob iPhone Manager is the best pick for converting HEIC to JPG on Mac. This one-stop iOS data management program lets you preview HEIC photos and allows you to convert one, some, a group, or all HEIC photos to JPG at the full resolution, within a simple click.
- Selectively convert, transfer, or export the iPhone photos
- Support JPG, JPEG, PNG, GIF, BMP, TIFF, HEIC, Live, and DNG photos
- Convert & export 1000+ 4K iPhone photos within two minutes
- Manage 15+ content including photos, music, videos, contact, and books
- Manage purchased iTunes movies, music, and books without restrictions
- Protect exported data with U.S. Military grade encryption
- Restore backups or individual files and data from specific apps
Here’s how to convert HEIC to JPG on Mac with DearMob iPhone Manager.
Step 0. Connect your iPhone to your computer with a lightning cable that supports data transfer.
Step 1. Download and launch DearMob iPhone Manager on your Mac. Hit Photo Transfer.
Step 2. Click on the HEIC photos that you want to convert into JPG.
Step 3. Hit Export > Export HEIC to JPG. DearMob starts to convert HEIC files to JPGs and saves the exported JPGs files on Mac.
Alt: Convert HEIC to JPG on Mac with DearMob
Use Preview to convert HEIC to JPG on Mac
Preview is an image and PDF viewer that comes preinstalled on your Mac. It offers the basic file conversion feature that lets Mac users convert HEIC to JPG with desired quality. Here’s how to convert a HEIC photo to JPG on Mac with Preview.
Step 1. Open the target HEIC photo with the Preview app on Mac.
Step 2. Navigate to the upper menu bar to find File, click on it, and then choose Export.
Step 3. On the pop-up tab, choose JPEG from the drop-down menu of Format.
Step 4. If necessary, move the quality slider to adjust the quality of the output JPEG file.
Step 5. Hit Save. The Preview app now starts to convert your HEIC photo to JPG.
Note: If you want to convert multiple HEIC files, then you need to take the following extra steps before clicking the File button: select the needed photos on Finder, select one of the selected photos and open them all in Preview. After that, click within the left-side preview panel, and hit Select All.
Use Photos to convert HEIC to JPG on Mac
Photos for macOS is another capable Apple native app. With it, you can easily manage your photos: view photos by creators/locations, sort your photos by text/content/data, share photos/albums, etc. It also packs a few additional photo editing tools such as filters and crop to polish your photos as well as the basic conversion feature to convert HEVC to JPG. Here’s how to convert HEIC to JPG on Mac with Photos.
Step 1. Launch Photos for macOS, hit File, and then select the HEIC photo.
Step 2. Select the HEIC photo on Photos, hit File, and then click on Export.
Step 3. Choose JPEG from the drop-down menu of Photo Kind.
Step 4. You can check the boxes of Title/Keywords/Description and Location Information to convert HEIC to JPG while remaining the original metadata information.
Step 5. Hit Export and choose the output location. Photos starts to convert your HEIC photo to JPG on Mac. The JPG photo will be saved to the specified output folder.
Tips
To quickly change the HEIC file in Photos to JPG, just drag it onto Finder. Finder will save the HEIC file from Photos in JPG format.
Final word
That’s pretty much everything we want to share with you about how to convert HEIC to JPG on Mac. In all, if you want to convert HEIC files faster and easier or get additional features to transfer, backup, restore, and manage your iPhone files, DearMob iPhone Manager is your top option.


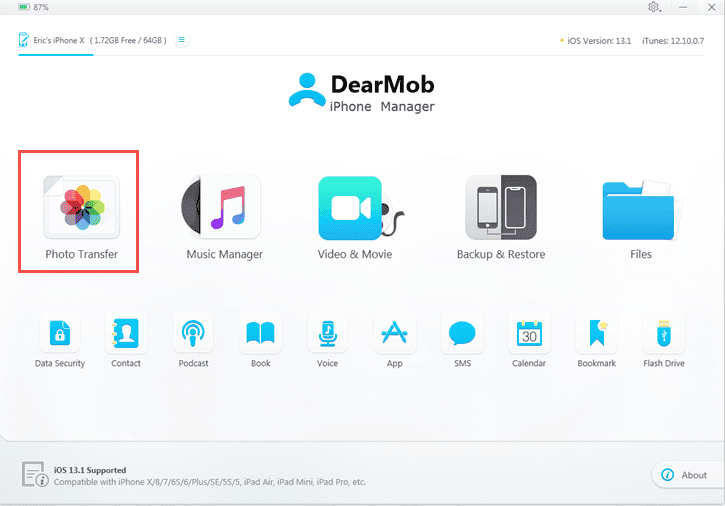

Comments are closed.