How to disable update notifications on Windows 11, If you’re running Windows 11, you’ll get a variety of alerts when updates are available, such as reminders to install and restart the machine so that cumulative updates and feature upgrades can take effect (when available).
Table of Contents
How to disable update notifications on Windows 11
Since these alerts can be a distraction, the system now includes an option to disable them entirely. This includes alerts about Windows Updates. Although this option is designed for system administrators to limit distractions for students, any user with access to Group Policy can make changes. The Registry can be used for the same purpose.
This article will show you how to use Group Policy to turn off Windows 11’s automatic update notifications. Local Group Policy Editor allows you to modify the automatic updates in Windows 11 Professional.
To disable Windows Update notifications on Windows 11, use these steps:
- Ahead, Go!
- To access the Group Policy Editor, simply type “gpedit” into a web browser and select the first result.
- Proceed down this link: End-User Experience Management > Computer Settings > Admin Templates > Windows Components > Windows Update
- To change how you’re notified of updates, double-click the “Display settings” button.
- Go ahead and disable it by selecting that option.
- Simply select the “Apply” option.
- Simply select the OK option.
After finishing the procedure, the system will stop bothering you with updates. On the other hand, Windows 11 will still receive automatic updates regardless of this restriction.
If you change your mind after making these adjustments, you can undo them by following these steps again and choosing Not Configured at Step 5.
How to disable update notifications on Windows 11 via Registry
Windows 11 Home doesn’t include the Group Policy Editor, but you may still disable update reminders by editing the Registry. A word of caution: if you aren’t careful, making changes to the Registry can break your installation beyond repair. Backup your computer first, as doing so is highly suggested before continuing.
To disable notifications for updates through the Registry, use these steps:
- Ahead, Go!
- To access the Registry, just type “regedit” into a search engine and select the top result.
- Proceed down this link: HKEY LOCAL MACHINE\SOFTWARE\Policies\ Microsoft\ Windows
- To create a new key, right-click the Windows (folder) key, then pick New from the drop-down menu that appears.
- Type “Windows Update” as the key’s name and hit “Enter.”
- You can create a DWORD (32-bit) value by right-clicking the Windows Update key, selecting New from the context menu, and selecting that option.
- Using the keyboard shortcut, you may create a new key and give it the name Set Update Notification Level.
- To verify that the key’s value is 0, double-click it.
- Simply select the OK option.
- Turn the computer back on.
Once you’ve finished the procedure, Windows 11 will no longer prompt you to install Windows Update.
You may always re-enable the feature by following these steps again, except skipping Step 6 and instead selecting the Delete option when right-clicking the SetUpdateNotificationLevel DWORD.
Also Read:
How to use Focus on Windows 11 2022 Update
How to Check Your Stock Investments From Your Windows Computer and From Your Mobile Phone?
4 Ways to take a screenshot on windows 11
Shank 2 System Requirements Windows, Mac, Linux
FAQs:
Q1: Can I decline Windows 11 upgrade?
Yes. If you passed on the upgrade when it was first offered, you can access it through Settings > Windows Update.
Q2: Will I be forced to upgrade to Windows 11?
If you have upgraded to Windows 11 or purchased a PC preinstalled with Windows 11, the same rules apply to any subsequent updates. You won’t be compelled to upgrade to Windows 11 version 22H2 any time soon because big updates are usually elective.
Q3: Can you go back to Windows 10 from Windows 11?
You upgraded to Windows 11 less than a week ago, but now you’ve decided you want to roll back to Windows 10. Certainly, that can be done without any trouble. Select “Recovery” under “System” in the Settings menu. You should be able to find various Recovery options under You should revisit: If you’re having trouble, rolling back to Windows 10 may help.
Q4: Is Win 11 better than win 10?
Toggling between several virtual desktops is also simplified in Windows 11 compared to Windows 10. Virtual desktops in Windows 11 can be set up in a manner analogous to that of a Mac. You can use it to switch back and forth quickly between many desktops, whether they’re for work, school, or play.


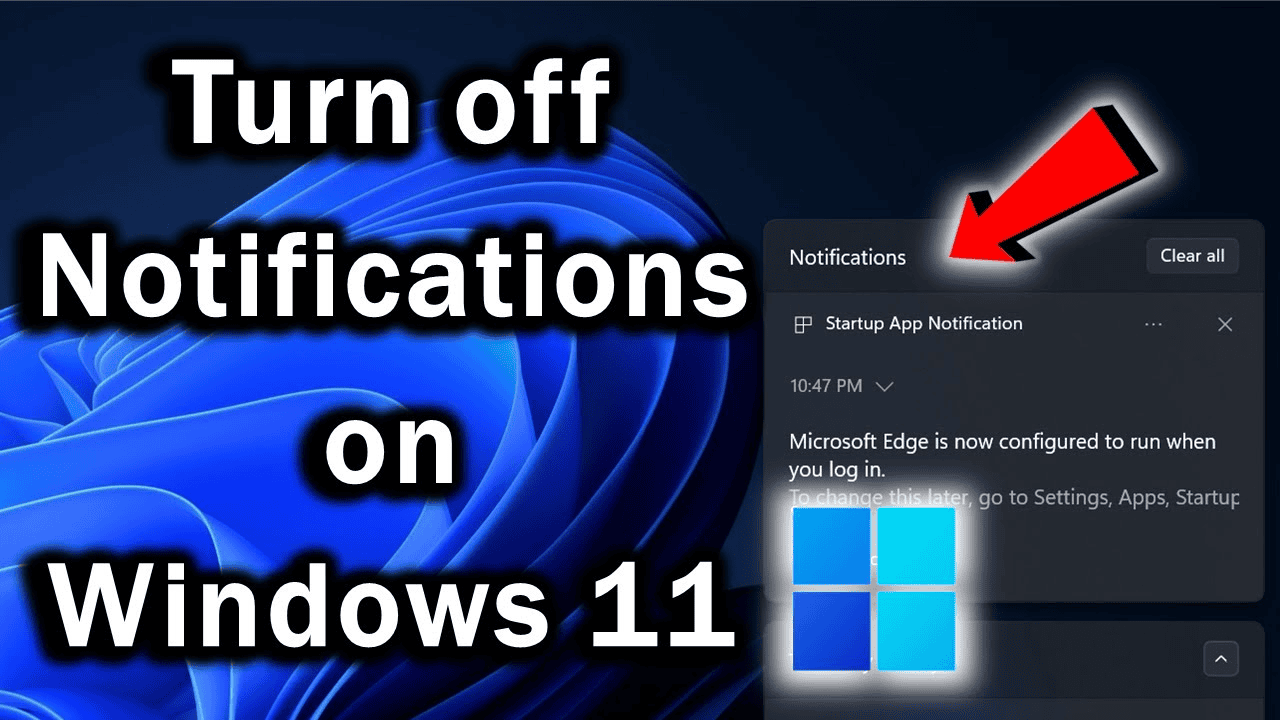

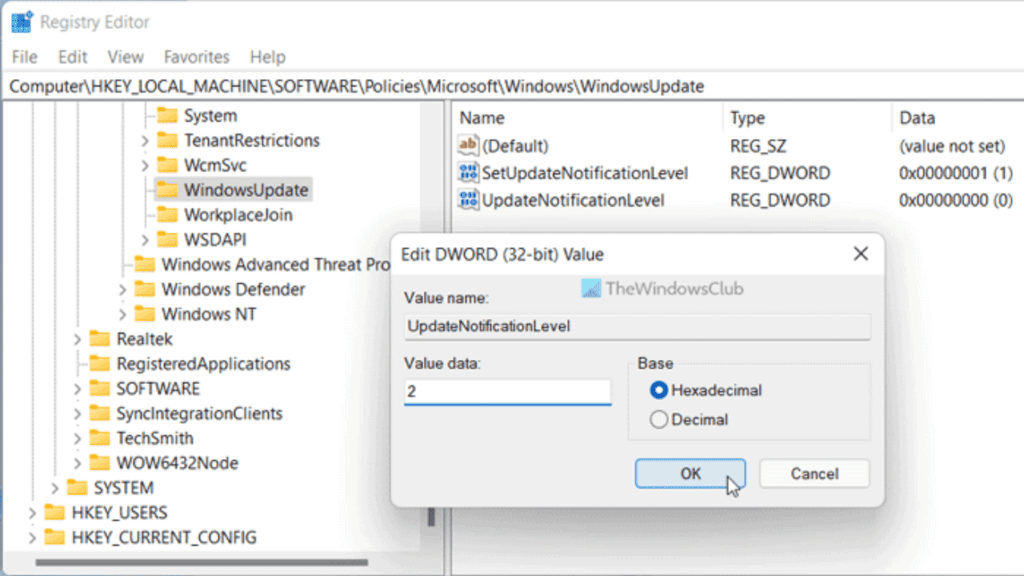

Comments are closed.