Windows 10 offers the convenience to the administrators to manage the security setting, have access to all files, install software or hardware, or make any changes to other user accounts on the same computer. Therefore, enabling administrator account in Windows 10 and setting password is important as well as beneficial.
When you start Windows 10 for the very first time, it will ask you to set up the user account and password to become the admin of the system.
However, you will see other guest and admin accounts created by the system. So, you need to activate the default admin account in windows 10.
Today, we are going to see how to log in as an administrator in windows 10. With the upcoming method, you can easily set a windows 10 administrator password and log in as an admin.
Table of Contents
Windows 10 login with command prompt method
By using Command Prompt method you can simply enable the access of Administrator in Windows 10. But, you may be wondering how you can use this method?
Don’t worry, below are the easy steps to follow:
- On your computer screen, click on the start menu. There you will see Windows 10 Cortana search bar. Type cmd in the bar and enter. The alternate way to see the Cortana search bar, you can use the shortcut Windows logo + S key.
- After this, you will see the Command Prompt option in the search results. Do the right-click, select the option – Run as Administrator. Now, you will see a new window pop up. Choose the yes button to proceed further. This will open an administrator command prompt.
- The third step suggest you type the net user administrator /active:yes
- Now, press ENTER. Here you will see a message of text confirmation.
- In case, there is an error, please re-write the command. After confirmation, the default administrative account in Windows 10 will get activated.
- But wait, it is not yet password protected. To change the password, type net user administrator *
- Now, you need to log out of your current session by using the ‘sign-out’option.
- Click on the Start menu, there you will see the profile picture. Click on that and sign out.
- You have landed on the page where you will see the Administrator user account. Please click on that.
- Now, type the password in the box if you have changed it before, or else you can skip this step.
- Finally, you can sign in.
Another way to log in as an administrator in Windows 10
If you are looking for an alternate way, you can log in with admin tools. See the steps below to know how to log into windows 10 via admin tools.
- To open the windows run dialog box, click on the Windows icon + R key simultaneously. On the given box, type lusrmgr.msc
- After entering the above command, you will see a new window where you should select the user option and then click on the Administrator.
- Now, you will again see a new pop-up window. There you will see a right tick on the option – “Account is disabled”. Untick that mark if you want to enable the Admin account.
- Finally, select the OK button and log in to your admin account in Windows 10 without any password.
How to disable the admin account in Windows 10?
In case you want to disable the admin account in Windows 10, see below:
- Replace “yes” with “no” in the above command prompt code.
- Doing this will disable the admin account on the welcome screen.
- Use net user administrator /active:no code to protect your admin account with a password.
What to do when you forgot Administrator Password in Windows 10?
You might face a situation where you will forget your admin password. And without the password, you will become restricted in doing many things on your computer.
But you do not have to worry because we have the solution.
There are various software available in the market that allows you to recover or remove the Windows password.
This will help you log in again without any interruptions.
Share your way of logging into windows 10 with thousands of readers.
To know more, stay connected with trendblog.net




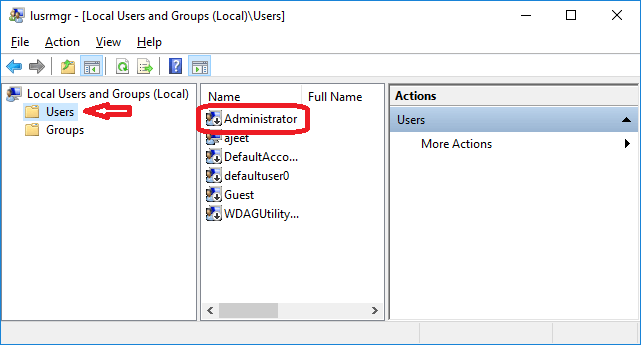
Comments are closed.