How to Passcode Lock an App on iPhone. Apple doesn’t provide a standard way to passcode-protect particular apps, such as Photos, but the Screen Time feature in iOS 12 provides a solution.
Table of Contents
How to Passcode Lock an App on iPhone
In order to make sure that one of your apps is completely unavailable, you can use Apple’s App Limits function. How? Read on!
- Launch the device’s settings menu.
- Go with “Screen Time.”
- Activate Screen Time and establish a passcode by selecting the “Use Screen Time Passcode” option.
- Select App Restrictions, then Add Limit.
- Pick the group that best fits your needs. The “Creativity” section is where you’ll find the option to password-protect the Photos app.
- Select the desired app by tapping it, then proceed by tapping Next.
- Pick a time interval of 1 minute using the time selector slider.
- To add, just click the plus sign.
- Block at Limit’s End” toggle.
- To add other apps, simply repeat the process from the “Add Limit” section. If you don’t want to use Screen Time anymore, close the app.
You will be notified that your allotted time has expired when it reaches zero. When the one minute is up, you’ll be prompted to enter your Screen Time passcode before you can continue using the app.
If you lock an app on your iPhone with a passcode, no one else will be able to access it even if they have physical access to your device.
How to Use a Locked App
When using App Limits to restrict access to certain apps, users can request additional time in order to use those programmes. Enter your passcode and it will be unlocked for either fifteen minutes, one hour, or the entire day, depending on your preference. If you unlock it for 15 minutes and then decide you want to lock it again, you’ll have to reset your App Limits.
Limitations
Except for the Phone app, you can lock every other app on your phone with a passcode. To disable the Phone app completely, you have no choice. You can only set a time limit for apps like Messages and FaceTime if you remove them from Screen Time’s “Always Allowed” list.
You can restrict who can use Messages and FaceTime, but it might not be a good idea. In the event that Messages is blocked by App Limits on an iCloud for Screen Time-enabled device, the device will be unable to send or receive messages during the designated period of time. Also, remember that locking social networking apps prevents you from viewing notifications for those apps.
Also Read:
How to Pair Apple Watch Ultra with iPhone
How to lock the Hidden album in iOS 16 on iPhone
iPhone 15 Pro With USB-C and Periscope Zoom Camera
Here is How to put iPhone 13 in Recovery Mode if you Can’t update or Restore it
FAQs:
Q1: Can I put a passcode on apps on iPhone?
Except for the Phone app, you can lock every other app on your phone with a passcode. To disable the Phone app completely, you have no choice. You can only set a time limit for apps like Messages and FaceTime if you remove them from Screen Time’s “Always Allowed” list.
Q2: How do you lock an app with a passcode?
To create a secure folder, open the app drawer, select “Secure Folder,” touch “Add applications,” and then pick the apps you wish to include. In the Secure Folder menu, select “Lock” again. Attempt to launch an app you’ve placed in the folder, and verify that you’re prompted to enter a passcode or fingerprint.
Q3: Can I lock my photos on iPhone?
You may protect your images with a password or Face ID. The following steps will help you manage your password-protected apps: Click the Padlock icon in the upper right corner. When someone tries to use your phone to access the note, they will see a notice saying that it is password protected.
Q4: How can I get into my eyes without the password?
- Select the “My Eyes Only” album under Memories by swiping to the left.
- Look for “Options” near the bottom of the screen and tap it.
- If you’ve forgotten your password, select “Forgot Passcode.”
- After inputting your Snapchat password, select “Next.”
- Check out the details and hit “Continue” if you’re good with it.
- Please enter a new passcode and confirm it.





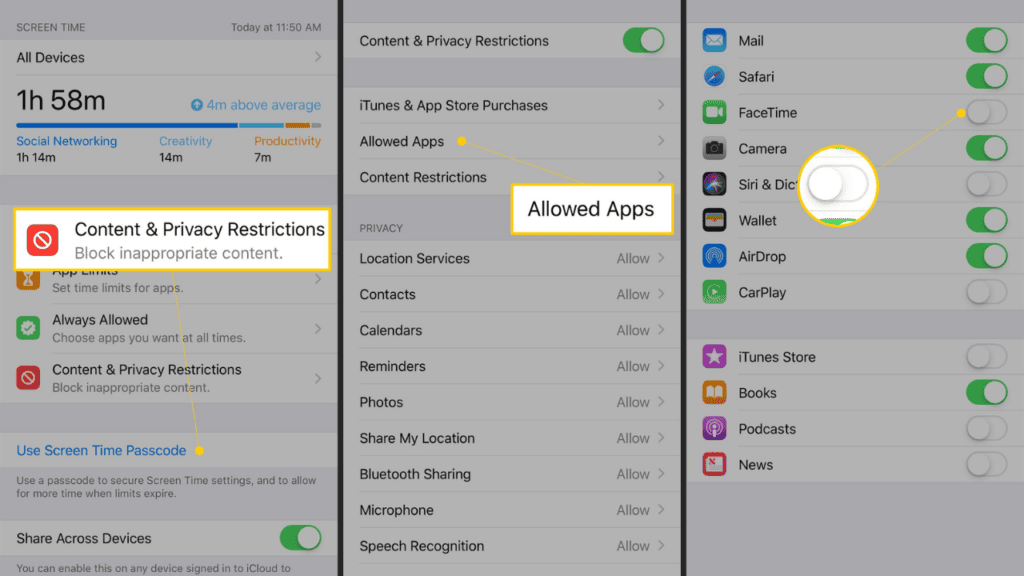
Comments are closed.