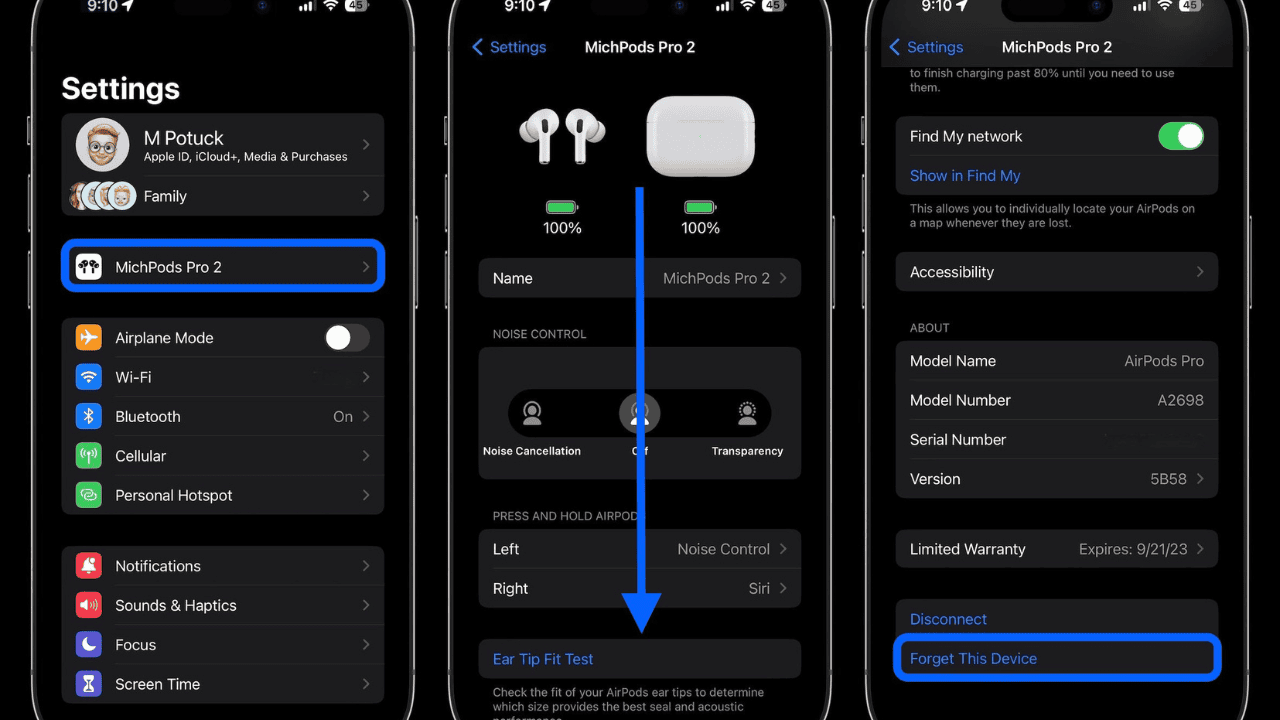Apple says that you can fix problems with charging, linking, and other things by pressing the reset button on the AirPods. But people who don’t know much about technology might find it hard to figure out how to turn their AirPods back on. This is especially true if you bought used AirPods because you’ll need to take an extra step before you can turn them back on.
All you have to do to turn on your AirPods again is press a button, which is a big help. You can also restart your AirPods if you know the Apple ID that is linked to them. Read on to learn why you need to restart your AirPods, how to reset your AirPods Pro, and how to reset used AirPods.
We know how important clear and specific instructions are, so let’s get right to it and learn how to reset your AirPods. We will also be giving specific tips in the end if you are getting trouble resetting your AirPods.
Table of Contents
Step-by-Step Guide to Reset AirPods
You can fix problems with the connection, the sound, sharing with iCloud, and get rid of personal information by restarting your AirPods. It gets rid of any existing Bluetooth links, resets the settings to their defaults, and lets you set up your AirPods again. This could fix a lot of program bugs.
It can also fix problems with syncing between Apple devices and make sure that personal information is deleted when AirPods are sold or given away. Follow this step-by-step guide to reset your AirPods:
Step 1: Make Sure Everything is Properly Connected
First, make sure your AirPods are properly connected to your computer. Make sure your device’s Bluetooth is on and that your AirPods are within range of your device’s Bluetooth linking range.
Step 2: Go to the Bluetooth settings
The next step is to open the Bluetooth settings on your device. On an iPhone or iPad, go to “Settings” and tap “Bluetooth.” On a Mac, click the Bluetooth button in the menu bar and choose “Open Bluetooth Preferences.” For Android devices, go to “Settings,” then “Connected devices” or “Connections,” and then tap “Bluetooth.”
Step 3: Forget AirPods
Find your AirPods in the Bluetooth menu’s list of devices. Tap the “i” button next to your AirPods’ name and choose “Forget This Device” or “Unpair.” If asked, say “yes” to the move.
Step 4: Reset AirPods
If you can’t find your AirPods or can’t find them in the list, put them both in the charging case and shut the lid. Wait about 30 seconds, and then take off the lid.
Step 5: Find the Button That Says “Setup”
The AirPods charge case has a small button on the back that says “Setup.” Keep pressing this button until the white LED light on the front of the case starts flashing.
Step 6: Reconnect the AirPods Back in
You can connect your AirPods to your device again now that they are in pairing mode. Go back to your device’s Bluetooth settings and look for your AirPods in the list of connected devices. To connect, tap the name of your AirPods.
Step 7: Check the Pairing
Accept the pairing request if your device asks you to. You may also be asked to do something, like enter a PIN that is shown on your computer, to prove who you are.
Congratulations! After you reset your AirPods, you were able to get them to connect to your computer again.
Tips for Troubleshooting the Problems
Resetting may not always go as smoothly as expected. During the reset, if you have any trouble, try one of the following:
Also Read: How to Connect Airpods to Laptop With Apple, Non- Apple device
1. Look at the Battery Levels
Make sure your AirPods and the case that charges them both have enough power. If the batteries are low, let them charge for a while, and then try to turn them back on.
2. Reset Network Settings (iOS)
If you still can’t join after resetting your AirPods, you can try changing the network settings on your iOS device. Click “Settings,” then “General,” then “Reset.” Choose “Reset Network Settings” and, if asked, type in your device’s password. Remember that this will delete all of the saved Wi-Fi networks, so you’ll have to put them back in.
3. Always Use the Latest Firmware and Software
You might have trouble connecting if the software on your computer or the code on your AirPods is out of date. Make sure that the software on both your computer and your AirPods is up to date. For firmware changes, make sure your AirPods are linked to your device and charging in their case. When your AirPods are charged and linked to Wi-Fi, they will automatically install updates.
Also Read: Pair Apple Airpods Max, Airpods Pro, and AirPods to Ps4 & Ps5
4. Clean the AirPods and Charging Case
If dirt, trash, or earwax build up on your AirPods, they might not work right. Clean your AirPods and their case often with a soft, lint-free cloth. Be careful, and don’t let any holes fill with water. Taking care of your AirPods in this easy way can help them work better in general.
5. Reset the Settings of the Device
If you’ve tried everything else and are still having trouble, you might try changing the settings on your gadget. This should only be done as a last resort because it will erase all the settings and changes you have made. To change your device’s settings, click “Settings,” then “General,” and then “Reset.” Choose “Reset All Settings” and enter your device’s password if asked. Note that none of your files or media will be lost.
How to Reset Your AirPods if They Are Used?
Used AirPods can be fixed so that they work just like they did when they were brand new. But there is a catch: AirPods can only be connected to one Apple device at a time. AirPods can be connected to devices with different Apple IDs, but only the main user can use tools like “Find My AirPods.”
This means that if you buy used AirPods, you have to turn them back on and separate them from the Apple ID of the previous owner before you can use them fully. Also, the Apple ID of the original owner must be removed from the AirPods before the “Forget This Device” feature of the Find My app can be used to turn them back on.
If the original owner’s Apple ID is still connected to the AirPods, you should ask them to disconnect their account. If you don’t want your AirPods to be tracked, you can still turn them off and on.
Conclusion
Resetting your AirPods can help solve a variety of problems. If you’re having trouble connecting your AirPods, need to pair them with a new device, or just want to start over, this step-by-step guide should help you reset them successfully. Don’t forget to look at the troubleshooting tips if you run into any problems during the process.
We opt to give you the best information you need to fix the common AirPods problems on your own by giving you thorough steps and troubleshooting tips. Keeping your AirPods in good shape will make sure you have a smooth audio experience, so you can listen to your favorite music, podcasts, and talks without any breaks or glitches in sound.
With this detailed guide, you now know how to restart your AirPods in a good way. Don’t forget to save this page so you can come back to it later, and don’t be afraid to share this helpful information with others who could use it.