Oh! So, you are an iPhone user and love to people keep up-to-date. By sharing their events. But, you want to know how to share a calendar on your iPhone. Let me tell you this would be a good option to go with such as using a calendar to share events is a time-saving concept. In the busy schedules.
Do you know you can share your call calendar, or you can share a single event with anybody? Along, with that, you can share your schedule with an email group via email or any other resources. You can share any event accordingly according to your comfort, and your resources.
In this article, I am going to share how to share a calendar on iPhone, and how to share a single event through a calendar, also, how to send events in the email group.
Table of Contents
How To Share Calendar on iPhone
Sharing calendars means. let others know about your events, about your schedule, and Especially when the meeting is scheduled. If you want to share your schedule with someone, not a complete calendar but only the specific one such as a day, a week or a month. You do so just by using calendars by the readdle app. Yes, you can do this by using this app. this is the best calendar and Task Manager app for iPhone iPod.
On the other hand, if you want to share your whole calendar with your friend family to get updated or any other to schedule your calendar you can do so. In this article, I am going to share how to share a calendar on iPhone. let’s get started. you simply need to follow the step-by-step guide which I am going to provide your below.
Share Calendar Using iclouds.com
- Download and install Google calendar in your browser for free
- Open Google calendar in a browser.
- Go to calendar icloud.com, click On the calendar name on the right side
- Here, you just select private calendar
- Now you have to add the invitee’s email address in that person feel, then press return or enter
- Here you just have to click the invitee’s name then choose access privileges(View and edit or view only)
- You need to repeat the step every time when you need to add the number by setting the privileges if you want to add members in the same privilege then first make a privilege and add them to the list and then click ok
- If you want to add people in different different privileges then you have to repeat the step every time
After the process, an invitation link email would be sent to your loved ones to participate in this. and the invitation emails are sent from the iCloud email address to the participants.
- You can share your email list with individuals
- Or you can share it with two different different people individually
- Also, you Can share it in the Gmail group
Whenever you share your schedule with anybody they are allowed to view it in their” other calendars list” When you share a calendar with an email group. then they have to add a step which is they have to click on the link which has been provided in the group. then the calendar would be seen on their “others calendars” list
Share Individual Events Using a Third-Party App
Sending individual events completely means you do not want to share your personal meetings or schedule with everybody. Sometimes, we want to share our schedule without colleagues. but we maintain our calendar accordingly to do some yoga food timings everything. which is not necessary to let everybody know about it. It becomes very necessary to know how to share individual events. Though which you can take care of your privacy. Privacy plays a very good factor in the terms of freedom.
and using a third-party app does not mean any risk like all the time.
If you want to share individual events, you simply need to follow the step by step guide which I am giving you below
- Install calendar
- Tap the menu icon at the top left or just wipe from the left to right side of the screen
- Click on export your calendar
- Decide which calendars you want to share. which means you have to justify if you want to share a calendar for a specific day, month, or a week
- And now select the dates
- If you can set the time accordingly if you wanted to share for some working hours then,
- Enable the only working hours toggle. you can set working hours in settings> view options> working hours.
- Or if you have multiple calendars then take one which you want to share accordingly
- Tap on the Share button at the top right and choose the sharing.
Let me give you an example, you can Email your calendar, send it via iMessage, you can save it to files. And your calendar will be exported to the PDF which you can share easily with anybody
How to Share Calendars Publicly Using iCloud.com
Describe
- Download and install the calendar on your iPhone
- Now go to icloud.com, click the Wi-Fi option at the right of the calendar name in the sidebar, here you will see many of the options from which you have to select public calendar
- If you want to invite people to view the calendar then you have to click the email link which you can see on your screen
- Type one or more email addresses in the To field then click send
The email link would be sent automatically to the invitees you need not do any extra steps to do so.
Now, the Biggest Question Arises? If the Invite Is Not Having an iCloud Then What to Do?
You need not worry, it is not necessary to be an iCloud user, if you want to check someone else email or calendar you simply need to click on the link which has been shared. And then the calendar would be shown to you in your calendar.
Info: You can resend invitations to one or more invited participants at any time.
I hope this article is helpful for you if you want to share something related to us and our yours feel free to reach us in the comment section.
Also Read: How to Print From iPhone to Hp Printer So Quickly



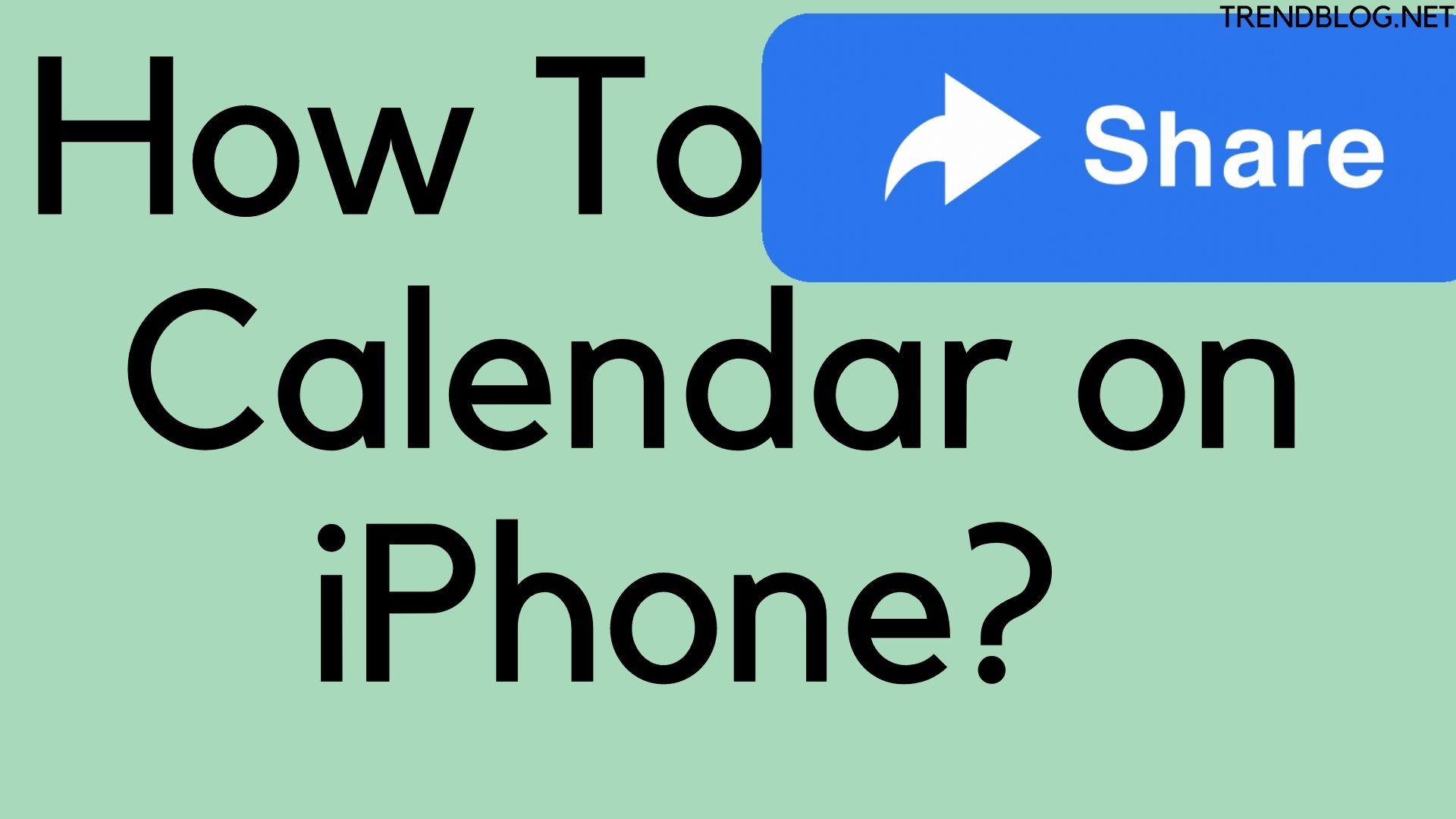
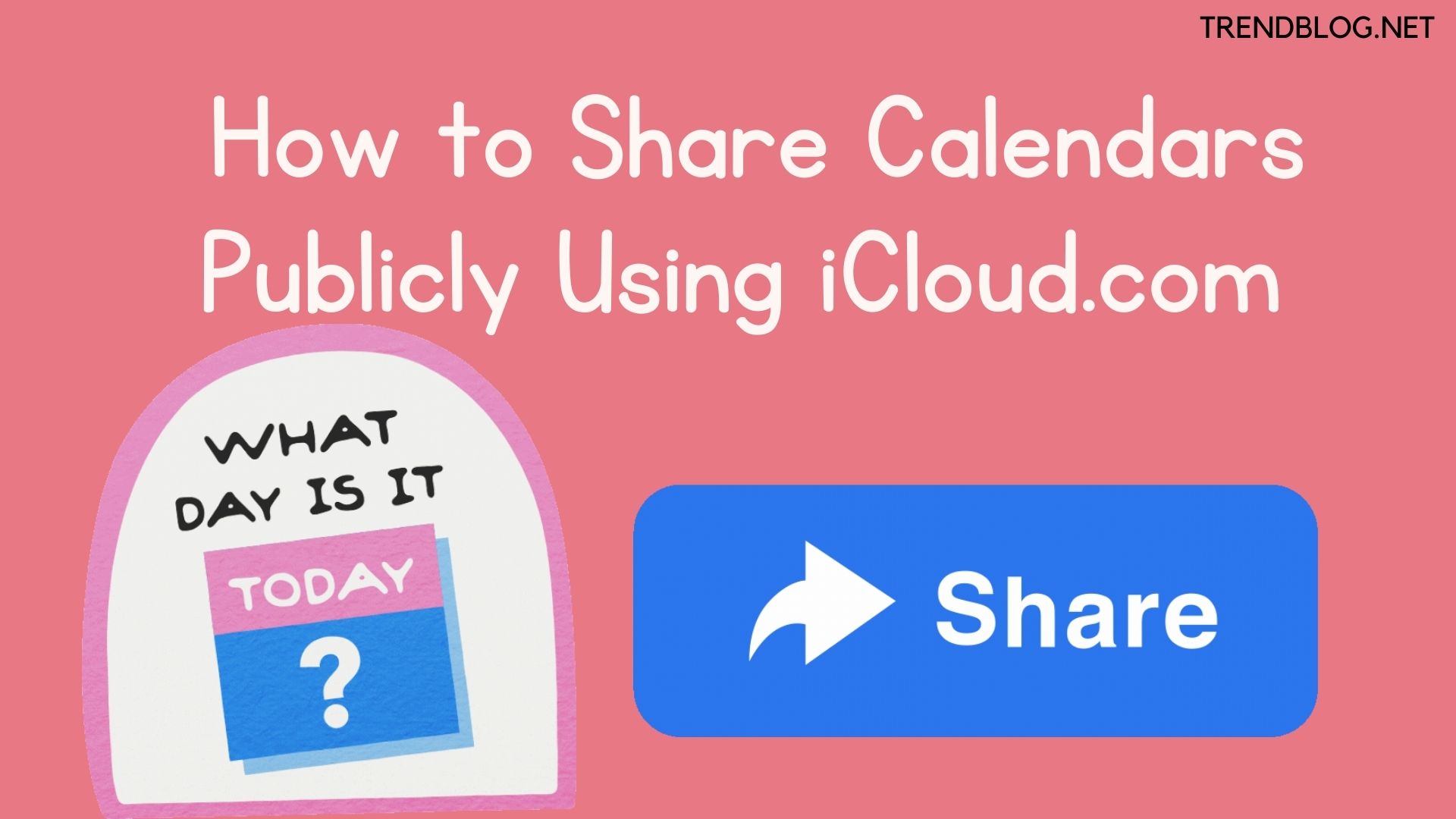
Comments are closed.