“If you don’t mine straight down, you have got big brain”.
Released in November 2011 by Mojang, Minecraft has become the most loved game around the world. To keep the game at the perfect pace, the team of game developers frequently releases new editions of Minecraft. Generally, the game automatically updates itself. However, in some cases, you need to update Minecraft in Windows 10, manually.
Furthermore, updates are important to remove bugs and errors and offer you an enhanced user experience.
So, I am here, all prepared to share the best and easy ways that will teach you how to update Minecraft in windows 10.
But before you proceed to update Minecraft, make sure that you are using the latest version of Windows 10.
If not, quickly follow the below steps to update Windows 10:
- Press the Windows logo key + I concurrently.
- Click on Settings.
- Now, click Update & Security.
- On the left side, select the Windows Update tab and click Check for updates.
Table of Contents
How to Update Minecraft on Windows 10 in 2021?
So, are you ready with the latest version of Windows 10 to update Minecraft?
Minecraft is a journey of endless steps… But not its updates.
I am going to share the instant steps that will help you resume your favorite game.
Keep scrolling…
- Start the Microsoft Store.
- Do you see the three dots in the top right corner? Click on them and select the option of downloads and updates.
- Click on get updates.
These three steps will allow the Microsoft store to check the latest version and install all the recent updates for the apps you have connected with the account.
Therefore, this will also update the refreshed version of Minecraft.
Also Read: Full & Partial Cross-Platform Games to Play [2021]
What to do if Minecraft Windows 10 not Updating?
In case your Minecraft in Windows 10 is not updating, I have 2 methods that can fix your issue.
Method 1
Reset Minecraft
If your game is not updating, you need to reset it.
- Press the Windows logo key + I simultaneously.
- Click on settings and then apps.
- On the left, select the features option.
- Now, you need to search for Minecraft in the right panel.
- Once you find Minecraft, click on the advanced options.Now click on the reset button.
- Go to the Microsoft store. Finally, check for updates.
Method 2
Re-install the Minecraft
- Press the Windows logo key + R simultaneously
- Type appwiz.cpl and press Enter.
- Do the right-click on Minecraft and select the option to uninstall.
- To open file explorer, you need to press the Windows logo key + E.
- Type %Appdata% in the address bar and press Enter.
- After that, search for the Minecraft folder and proceed to delete it.
- Now go to the official website of Minecraft and download the latest version.
How to Update Minecraft on Android?
I am sharing with you the best steps to update the Minecraft game on Android:
- Go to the Google Play Store and find Minecraft using the search box.
- You will see an update button if the latest update has been released.
- Click on update and wait for it.
Now simply you can open the updated Minecraft.
How to Update Minecraft on iOS?
Want to know how to update Minecraft windows 10 without Microsoft store?
If you are an Apple user and love playing Minecraft games, follow the steps below:
- Open the Apple store and search for Minecraft.
- If you have Minecraft, you should be prompted to update.
- Simply click on update and bingo, you can open the updated version of Minecraft.
Also Read: Ways to Get Dark Mode on Snapchat
Wrap Up
Diggy Diggy Hole!
I hope you enjoyed exploring the steps on how to update Minecraft Windows 10.
If you have any questions in your mind, you can ask me in the comments section.
Happy Gaming!


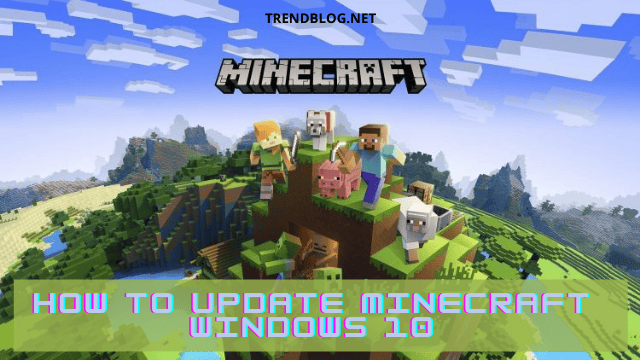
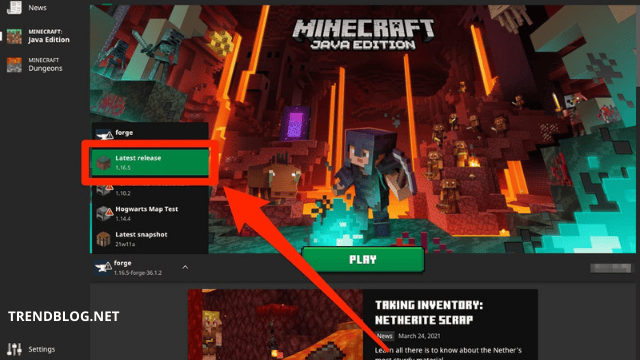


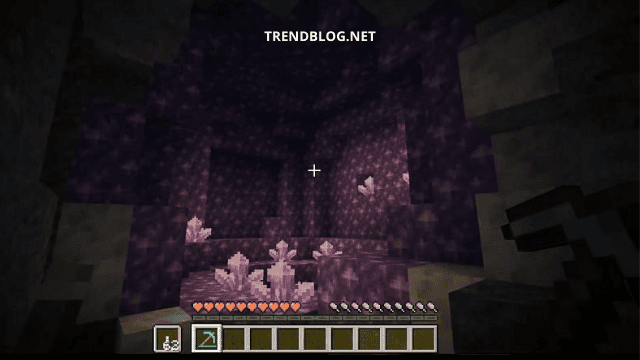
Comments are closed.