For sure you’ve been in a situation where you need to transfer your apps from one Android device to another. Whether you bought a new Android phone, got it as a gift, or something third, for sure you want to have all of your apps on your new phone.
I made a small guide for you describing several different methods for app transfer.
Table of Contents
Transferring Apps data from Android to Android Using Third-Party Software
One way to smoothly transfer your apps from one Android device to another is by using third-party apps. One of the possible solutions is MobileTrans – phone transfer app. The app can be used for more than just app transfers; you can transfer your contacts, messages, photos, and everything else.
Follow these steps to use the MobileTrans app and transfer all of your apps from an old Android to your new Android device.
- Download and install the MobileTrans app on your computer
- Open the app and select “Phone transfer”

- Connect both of your Android devices to your computer
- Choose “Apps” and click “Start”

- Wait till all of your apps will be transferred to your new Android device
Note: If you wish to transfer the WhatsApp app, there is a special feature in the MobileTrans app – WhatsApp transfer. Besides the app itself, you will also transfer your chats and photos.
Transferring apps from Android to Android using NFC
In case your Android device has NFC, near field communication hardware, you can use it to transfer apps from one Android to another. Nowadays, most Android devices are coming with integrated NFC and supporting Android Beam. However, I will show you how to check if your phone supports NFC and if yes, how to transfer apps from one Android device to another.
- Open “Settings”
- Tap on “Wireless & Networks” > “More”
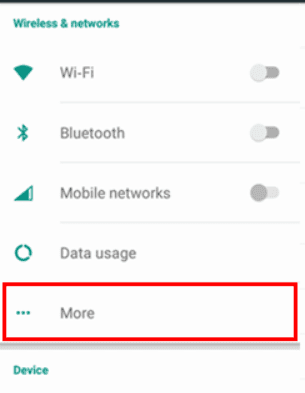
- You will see NFC if your phone supports it (it can be disabled, in which case you need to enable it)

Make sure to check if both of your Android phones have NFC enabled. If yes, start transferring apps.
- Go to Google Play and open the App page
- Now you will need to beam the content – make sure both of your Android devices are turned on and unlocked
- Press the devices back-to-back
- You will hear a sound when an NFC connection is established
- Now you will see an animated background and a touch to beam apps
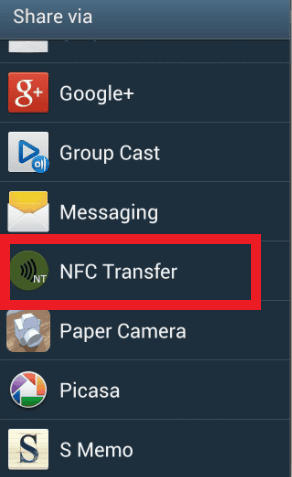
- You can now transfer apps from one phone to another by switching them from one screen to another
That’s it! Transfer all the apps you want and you can split up your phones.
How to transfer apps from Android to Android via Bluetooth?
Apps can be transferred from one Android device to another using APK – Application Package. It’s actually an app package that the Android system is using and you can transfer the app by transferring the whole package. First of all, you will need to download APK Extractor app if you do not already have it pre-installed.
- Download APK Extractor
- Open the app
- You will see the list of all of your apps – tap on three dots next to the app you would like to send
- Tap “Allow”
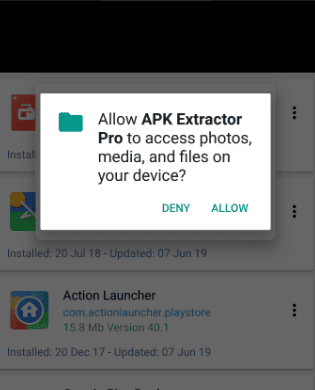
- Choose “Bluetooth” as sharing method

- Choose the Bluetooth ID of your other Android device
- After the transfer is done, you will be able to open the APK on your new Android device and start the app.
Another method to try if you have a newer version of Android phone:
- Select the app you wish to transfer – long press on it
- Select “Send” or “Share” and choose “Bluetooth” as a transferring method
- Choose the device where you want to send the app
- Accept the file on the new Android device

- Once the request is accepted, the transfer will start
Note: The steps may vary depending on the model of the Android phone you have.
How to transfer apps from an Android device to an iPhone?
If you’ve switched from an Android system to an iOS, luckily, there is a fast way to transfer your apps from one phone to another.
While setting up your new iPhone, look for “Apps & Data”. Tap “Move Data from Android”.
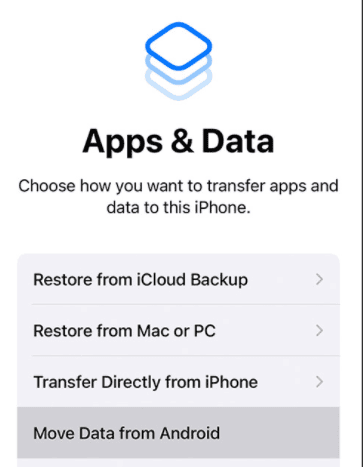
At the same time, on your Android device go to Google Play Store and choose “Move to iOS” and tap on “Install”. Open the app after its installed and choose “Continue” on both of your devices. Agree to terms and conditions and go to “Next”. On your Android device tap a 12-digit code you see on your iPhone. Now, you will be able to choose everything you wish to move to your iPhone, including your Google account. Select all the apps and the content will be automatically transferred. After the successful transfer, you will be asked to log in to the account your transferred from an Android phone. After the login, you are good to go!
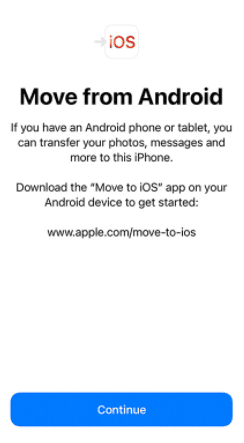
Hopefully, this guide helped you to transfer apps from your old Android device to a new Android or iPhone. If you have any other suggestions, please leave a comment below! Read more here about our Android Knowledge.



Comments are closed.