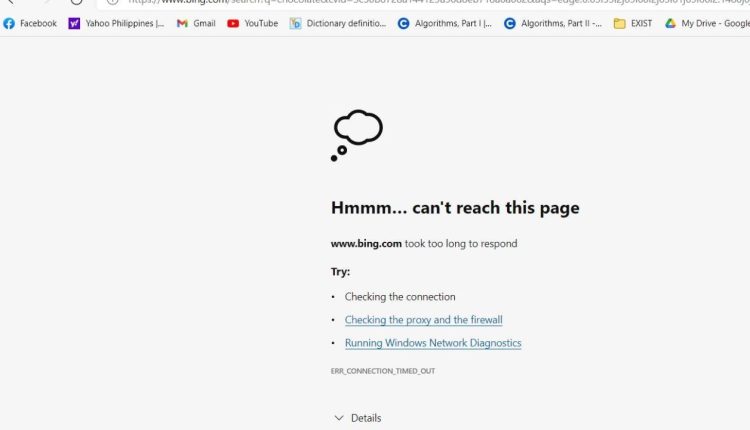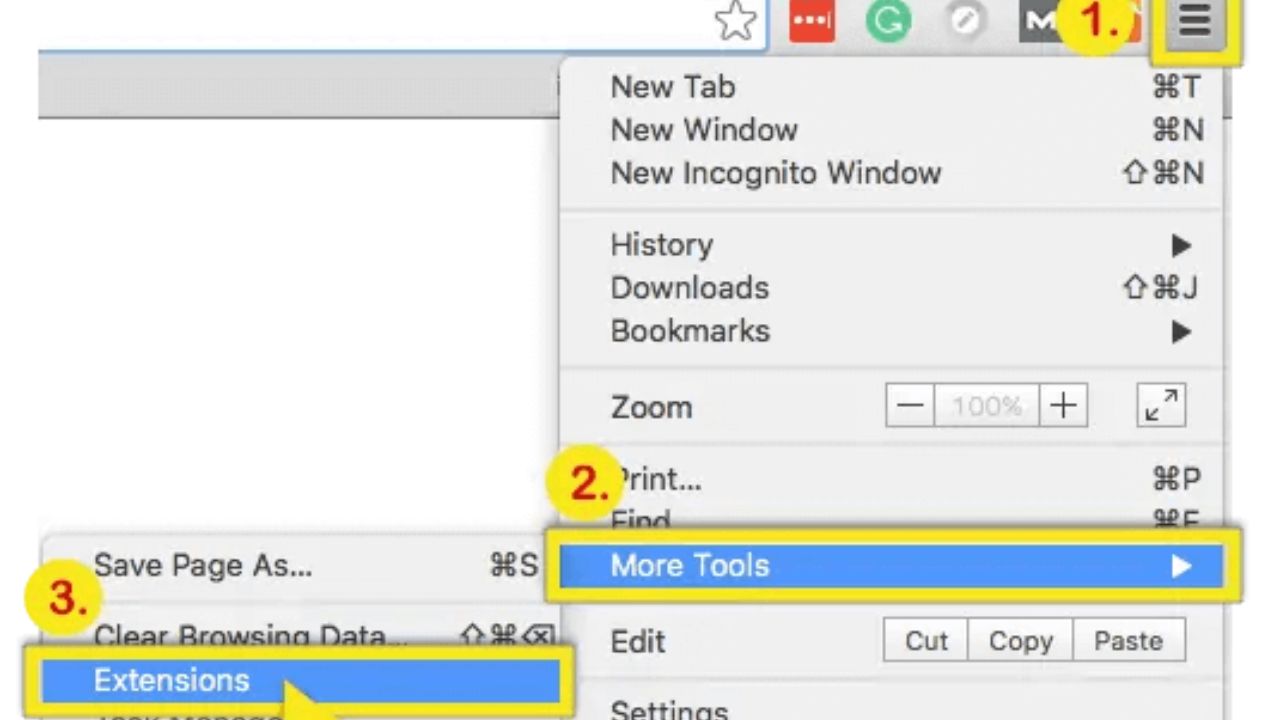Microsoft’s Bing and Microsoft Edge are well-known internet tools that people need. Microsoft’s search engine is called Bing, and it gives good answers to people’s questions. Microsoft Edge is the company’s web browser, and it makes it easy to look around the internet. However, users may sometimes find that Bing search doesn’t work as expected in the Microsoft Edge browser. This post will talk about this problem and explain how to fix it.
Table of Contents
What Might be the Issue With Bing Search Not Working in Microsoft Edge?
When Bing search doesn’t work in Microsoft Edge, it can be hard for people to look for or find the information they need. Users might see error messages or dead pages instead of search results. When this happens, it can be annoying for people who use both Bing and Microsoft Edge a lot to do work on the internet.
There is more than one reason why Bing search might not work right in Microsoft Edge. There might be a problem with the browser’s settings, a tool that doesn’t work with the browser or an old version of the browser. Users have to take a number of steps to figure out what’s wrong and fix it.
Methods to Fix Bing Search Not Working in Microsoft Edge
Method 1. Check Browser Settings
One of the first things to do when there are problems with Bing search is to check the computer settings. When you change the settings, the search may work differently than you thought it would. To check the settings of their computer, users should:
- Click on the three dots in the upper right corner of Microsoft Edge.
- Choose “Settings” from the menu that drops down.
- On the “Settings” page, click on “Privacy, Search, and Services.”
- Scroll down to the “Services” section and make sure that “Bing” is set as the main search engine.
Method 2. Clearing Cache and Cookies
If cache and cookies don’t work right, a Bing search can also take longer. Most of the time, the problem can be fixed by getting rid of these temporary files. Here’s how to delete your files and cookies:
- Click on the three dots in the upper right corner of Microsoft Edge.
- Click “Settings” and then “Privacy, Search, and Services.”
- In the “Clear browsing data” box, click “Choose what to clear.”
- Check the boxes for “Cached images and files” and “Cookies and other site data.”
- Click the “Clear” button to get rid of the information you have chosen.
Method 3. Disable Extensions
Some add-ons for computers could make it hard to find Bing because they change how it works. Users can try to solve the problem by turning off add-ons:
- Click on the three dots in the upper right corner of Microsoft Edge.
- Choose “Extensions.”
- Flip the switch next to an extension to turn it off for a short time.
- Start Microsoft Edge again and see if Bing search is still working.
Method 4. Update Microsoft Edge
For the best speed and bug fixes, you need to keep Microsoft Edge up to date. Users should make sure they have the latest browser version:
- Click on the three dots in the upper right corner of Microsoft Edge.
- Click on “Help & Feedback” and then “About Microsoft Edge.”
- The browser will look for changes on its own and install them if it finds any.
Method 5. Bing Search Alternatives
Microsoft Edge is working to fix the problem with Bing search, but in the meantime, users may want to try Google or Yahoo. People can keep doing things online because they can find similar results on these search engines.
Method 6. Contacting Microsoft Support
If users try the steps to fix the Bing search problem and it still happens, they might want to contact Microsoft support for more help. The Microsoft help team has the right tools to deal with hard technology problems and make custom solutions.
Conclusion
If Bing search doesn’t work in Microsoft Edge, users can follow the steps to figure out what’s wrong and fix it. You can get Bing Search to work again by checking the browser settings, clearing the cache and cookies, turning off add-ons, and getting the latest version of Microsoft Edge.
You can also keep looking online for a short time by using different search engines. Users of Microsoft Edge can get the most out of reading and fix any problems they might be having with Bing search by doing these things. To read more content like this, visit https://www.trendblog.net.
Frequently Asked Questions (FAQs)
Why doesn’t Microsoft Edge’s Bing search work?
You might not be able to use Bing Search if your browser settings, add-ons, or old software prevent you from doing so. If you take the steps to fix the problem, you might be able to fix it.
How do I look at the settings for my browser?
To check your browser’s settings, click the three dots (ellipses) in the upper right corner of Microsoft Edge, then choose “Settings” > “Privacy, search, and services.”
If Bing doesn’t work, can I use another search engine?
Yes, you can use Google, Yahoo, or any other search engine until the problem is fixed.
What if clearing the cache and cookies doesn’t fix the problem?
If clearing the cache and cookies doesn’t help, try turning off browser add-ons or updating Microsoft Edge.
How do I get the most up-to-date version of Microsoft Edge?
To update Microsoft Edge, click on the three dots (ellipsis), go to “Help & feedback,” and then click on “About Microsoft Edge.” If there are any changes, the computer will look for them and load them if there are.