When a user tries to connect to a Wi-Fi network but enters the wrong security key, Windows shows the “incorrect PSK provided for network SSID” error (PSK). The letters PSK stand for “Pre-Shared Key.” A “Pre-Shared Key” is a password that is used to confirm a Wi-Fi connection and make it secure. It is important to have a unique and secure PSK so that people can’t get into the Wi-Fi network without permission.
Table of Contents
What Causes Error “Incorrect PSK Provided for Network SSID”?
If you change your Wi-Fi password and accidentally change the shared key (PSK) of your router, your PC might not be able to match the PSK, and it will start to say “Incorrect PSK Provided for Network SSID Error.” A broken network driver can also cause this problem. If you use the wrong Wi-Fi password, the same thing can happen, but it doesn’t always happen that way.
This could also happen if your router is set to use the Windows adapter that is installed by default. In this case, the default Windows adapter might think the router is a WPA2 network when it’s actually a WEP network, or the opposite. If this happens, you won’t be able to log in even if you use the right password.
How to Fix the Error “Incorrect PSK Provided for Network SSID”?
This problem could be fixed by checking the PSK for typos, checking the PSK with the network administrator, or putting the Wi-Fi router back to its default settings. If the problem keeps happening, you might also be able to fix it by restarting the device or resetting the network adapter. This guide has steps that should help you fix the “incorrect PSK provided for network SSID” error message in Windows.
Method 1. Turn on Your Router Again
- Turn off your modem or router.
- Disconnect all cables
- Wait for a minute or two.
- Kick off the machine
- Wait for it to work.
- The connection to the Internet has been changed.
Method 2: Get Rid of the Profile You Already Have for Your Wireless Network
Most of the time, your computer will create a new profile for you when you connect to a new wireless network. When the process fails, the “incorrect PSK provided for network SSID” error appears. When the password is changed in other situations, the profile and settings stay the same, which is what causes the error.
To fix this, you could try getting rid of the wireless network profile that is already on your computer. Here’s how:
- Right-click on the Network icon in the Notification Area of the taskbar and then click on Open Network & Internet Settings.
- If you click on it, Network and Internet Settings will open.
- On the Settings page, click the Network & Internet tab, then click Wi-Fi, and then click Manage known networks.
- Click Wi-Fi > Manage known networks
- Find the network that’s giving you trouble, click on it, and then choose “Forget.”
- Remove the bad network that you need to remove.
- Now, try to connect to the network again to see if it works this time.
Also Read: How to Fix Device Setup Manager Service (DsmSvc) to Use Less CPU?
Method 3: Ensure That Your Router’s Driver Software is Up-to-date
You can alternatively connect your computer to the Internet using a hotspot or wireless adapter, and then use Windows Update to install the most recent driver for your network. Here is a concise description of how to do it:
- Ensure that your computer can connect to the Internet.
- To bring up the Run box, press the Windows key and the letter R. After typing “devmgmt.msc,” hit Enter to open Device Management.
- Open the drop-down selection for Network adapters in Device Management.
- Then, right-click the driver for your network device and choose “Update driver.”
- On the subsequent screen, click Search automatically for updated driver software and wait for the search to complete.
- If a new version of the driver is discovered, you can install it by following the on-screen instructions.
- Restart your computer to complete the installation and to determine if the issue has been resolved.
Method 4. Reconnect to the Network
- To launch the Settings application, press Windows key + I.
- Select the Network and Internet option.
- Select Wi-Fi followed by Manage known networks.
- Determine which network is causing the issue.
- Select it, then click “Forget”
Also Read: How to Fix Brightness Function Key Not Working in Windows?
Method 5: Individually Connect to the Wireless Network
If you continue to receive an erroneous PSK given for network SSID issue after removing the wireless network profile from your computer, you should manually join to the wireless network and build a new network profile.
Follow the instructions below:
- Press Windows + R to open the Run dialogue box.
- Then, in the “Run” box, enter “control” and click “OK.”
- You can hide certain options by clicking on little icons in the control panel and then clicking on the network and sharing center.
- Then, select the option to create a new network or connection.
- Click the option to manually connect to a wireless network, followed by Next.
- Enter the name and password for your wireless network in the following window. Ensure that WPA2-Personal is selected as the security type.
- Lastly, to connect to the wireless network, you must select the option to use an existing network. If the connection is established successfully, open a website to determine if the issue has been resolved.
If manually connecting does not resolve the issue, you must utilize the command prompt to connect to the existing network profile.
Method 6: Maintain Windows Updates
An outdated operating system may not be able to keep up with the newest software updates and drivers. This is a valid reason why a router may provide an erroneous PSK error while attempting to connect.
If an outdated Windows version is the cause of this issue, you should attempt to update it. It is simple to update the windows; simply proceed down the list.
- Open the command prompt and execute it with administrative privileges.
- Type sfc/scannow at the command prompt and hit Enter.
When you input “sfc /scannow” into the command prompt, your computer will examine all critical system files. - Verify that Incorrect PSK Provided for Network SSID is resolved following a complete update.
Method 7: Check the Operating System Files on Your Computer
There is a chance that your operating system files are infected with viruses or malware, so you should try to scan those files with Windows Defender to see if you can find any infected files that are keeping you from connecting to the internet router.
If you find any of these infected files, you need to fix them right away in order to fix the network problem. Either Windows Defender or the SFC command can be used to scan the files in your operating system. To do a quick scan on your computer, follow the steps below:
- Open the command prompt and run it with an administrator’s permission.
- Type sfc/scannow at the command prompt and press enter.
When you run sfc /scannow, all of your computer’s important system files, like Windows DLL files, will be checked. - It will replace any of these protected files that are broken.
command-prompt-system-file-scanning
command-prompt-system-file-scanning
Also Read: How to Fix Bridge.sys Blue Screen in Windows? How Can We Fix It?
Conclusion
When using a Windows PC, network problems happen often. Most of these problems go away after a few configuration changes, a system restart, or a modem restart. But problems like a wrong PSK can make people worried.
The “incorrect PSK given for network SSID” problem can be annoying because it keeps you from connecting to the internet. We hope that these solutions will help you fix the problem so that you can connect to the internet again.


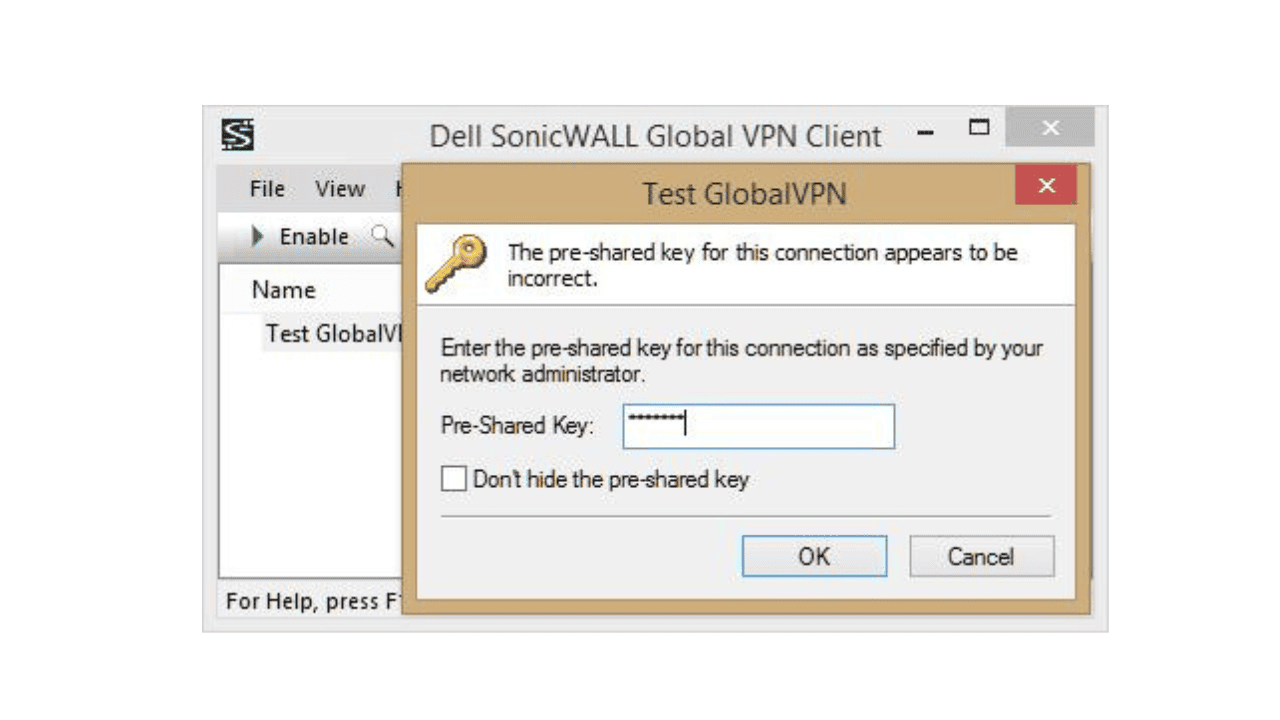
Comments are closed.