How to change the wifi password?
- Open your router’s setup page in an internet browser to update your Wi-Fi password.
- To keep your router secure, update the password when you buy a new one.
- If you forget your Wi-Fi password, you can use an ethernet cable to connect to the router.
- You may connect your gadgets to the internet using a Wi-Fi network instead of using hefty ethernet wires. However, you’ll need a Wi-Fi password to keep your internet safe.
Table of Contents
How to change the wifi password?
Anyone can join your Wi-Fi network without a password. Strangers can dominate the network, slowing down your internet connection. They can even use your gadgets to install malware and steal important information in the worst-case scenario.
To avoid this, change the default password on your Wi-Fi router. This is easier than it appears, albeit you will need to get into your router’s configuration page. What you should know is as follows.
What is the procedure for changing your Wi-Fi password?
- Use any internet browser on a Mac or PC to access the setup page for your router. You’ll need to key in your router’s default IP address to accomplish this. Typically, this is 192.168.1.1 or 192.168.0.1.
- If the given IP addresses do not work, you should check the specifications of your unique router, as they may vary. They’re usually provided as an IP address or a “access URL” on the bottom, back, or side of the router.
- Enter the username and password for your router. By default, the username and password are “admin” or “userAdmin,” but if this doesn’t work, check with your router’s manufacturer or internet service provider. Alternatively, the login information is occasionally printed on the router’s bottom or back.
- Once you’ve logged in, look for “Wireless,” “Wireless Security,” or “WLAN.” It’ll most likely be near the top or on the left side of the page.
- Type the password you wish for your connection in the “Wi-Fi Password” or “Key” box. Long passwords with a combination of letters, numbers, and symbols are the safest.
- You’ll probably be able to change the public name (SSID) of your Wi-Fi network here as well.
- When you’ve finished making your changes, click “Save” or “Apply” to save them. The Wi-Fi password will be changed instantly.
If you get stuck, contact the manufacturer of your router. You could also try calling your internet service provider, such as Spectrum or Xfinity, if you received your router from them.
Quick tip:
If you change the router’s password, it may disconnect previously connected devices, so you’ll need to reconnect them.
What happens if I lose my password?
If you forget your Wi-Fi password, you can connect to the router directly with an ethernet cable to skip the password requirement. To reset your Wi-Fi password, simply follow the procedures outlined above.
You can reset the router without an ethernet cable if you don’t have one. This will reset the router to factory default settings, erasing the existing Wi-Fi password as well as the router’s password.
But don’t be concerned. To go to the setup page, you’ll need all of the information shown above. Here’s how to re-configure your router:
- Reset your router by pressing the Reset button. It’ll be in a pin-sized hole near the back of the router with the words “Reset” written next to it. Use a pin, paper clip, or other long and narrow object that can fit through the hole to reach inside and hit the button.
- Log in to the router’s Wi-Fi network (it won’t have a password yet) and navigate to the setup page using the IP address.
- Enter your router’s default username and password. This information will be printed on the back or underneath the gadget by the manufacturer. Contact the manufacturer if you can’t find it.
- Now it’s time to change your Wi-Fi password.
Also read:
How to Delete Snapchat Account: What You Should know
Let us Know How to Take Screenshots in Laptop From Windows to Mac
[Free] 4 Methods to Put iPad in Recovery Mode: 2022 Updated
How to Make Mac Dark Mode: Make Apps and Features Interact Dark Mode
FAQs:
Q1: How can I update the password for my 192.168.1.1 Wi-Fi network?
TP-Link: 192.168.0.1 / 192.168.1.1 is the default IP address for logging into the router admin panel.
In most circumstances, the default username and password are admin/admin.
Select Wireless > Wireless Security > WPA/WPA2 – Personal (Recommended) > Password from the menu bar. Save the change after you’ve entered your preferred password.
Q2: How can I change the password on my PLDT Wi-Fi?
- To reset your password, simply follow these simple steps:
- To reset your password, go to my.pldthome.com and select Forgot Password.
- Enter the email address associated with your myHome account.
- Reset your password by clicking the link included in the email delivered to your email address.
Q3: How do I access my IP address of 192.168.1.1?
Connect your router to your computer using an Ethernet cable after it has been turned on.
Type “http://192.168.1.1” into the address bar of your favourite web browser.
Enter the correct router username and password.
Q4: What is the username and password for 192.168.1.1?
192.168.1.1 is the default IP address, and admin is the default login username and password (all lower case).




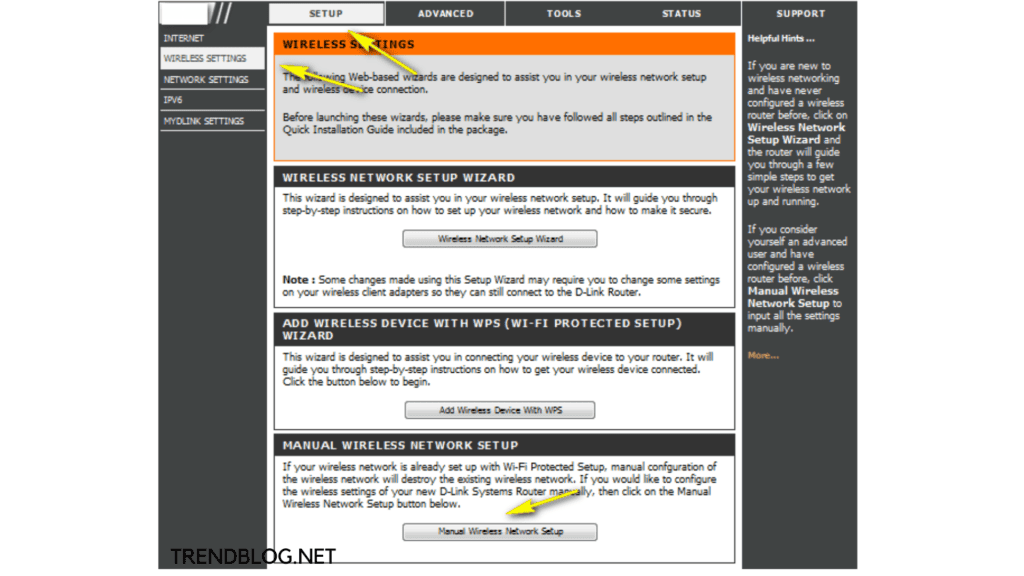

Comments are closed.