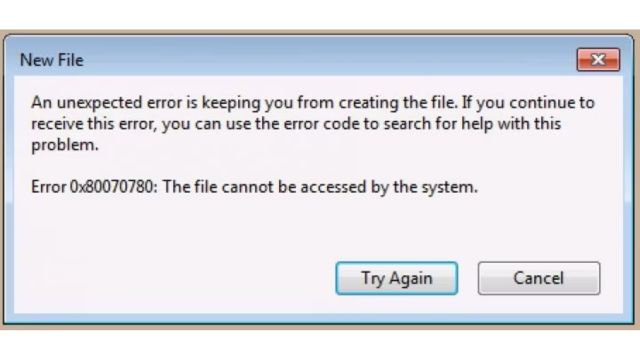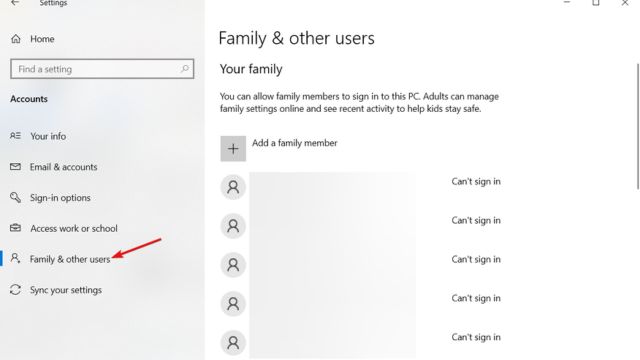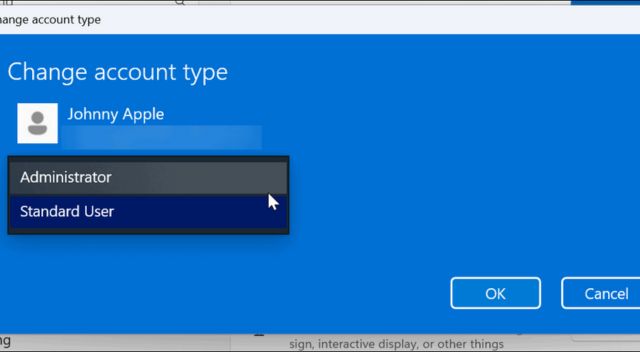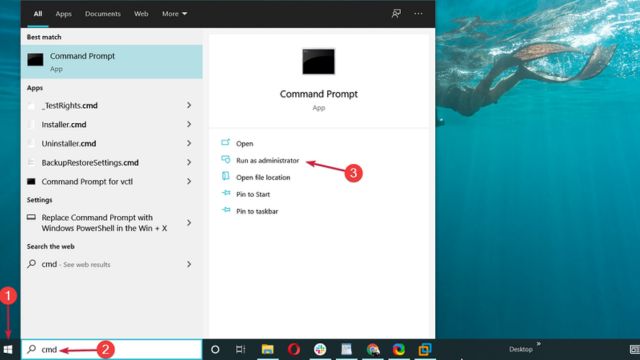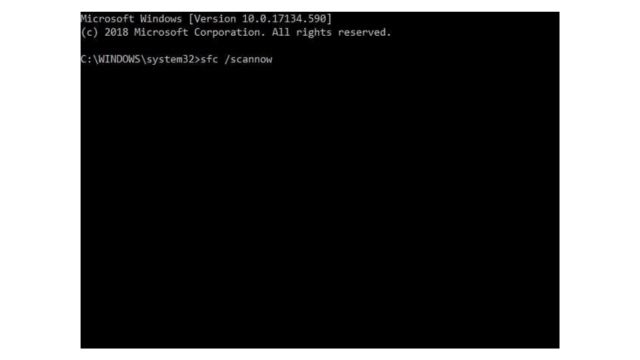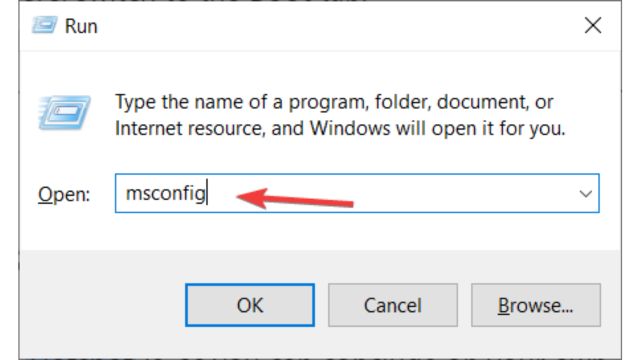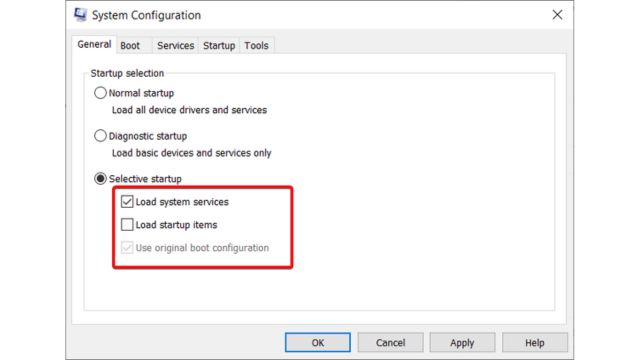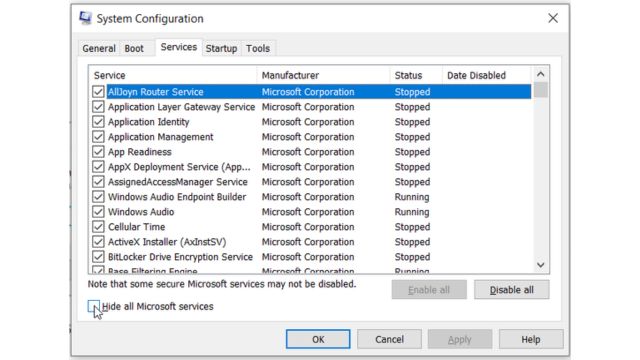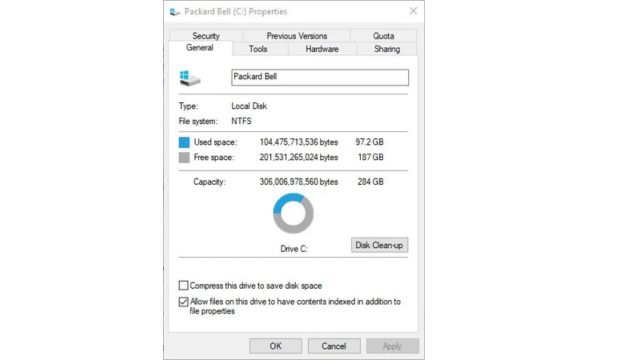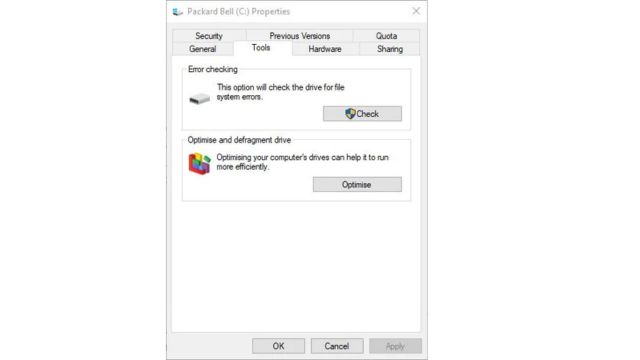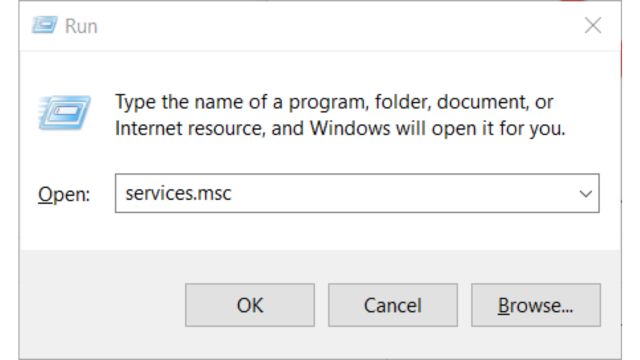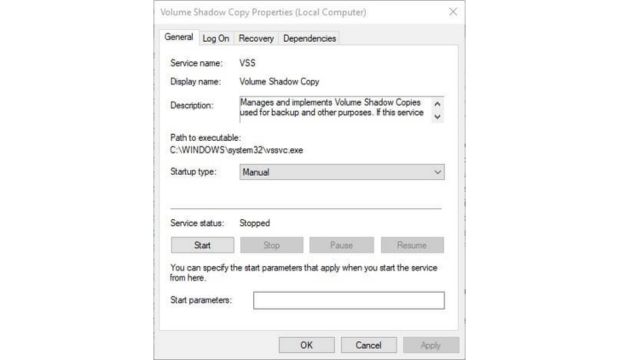Some users of Windows 10 experience error 0x80070780 when attempting to copy, remove, backup, or modify specific files.
An unexpected error is preventing you from copying the file, according to the error notice. Error 0x80070780: The system is unable to access the file.
Table of Contents
What is Meant by the Error Code 0x80070780?
When you attempt to access certain files on your system, the error 0x80070780-The file cannot be opened by the system appears.
This indicates that you are unable to change, copy, alter, or remove the file. File permissions are the most frequent source of this problem.
Stated otherwise, you lack the authorization to modify that specific file. On the other hand, file corruption or faulty sectors on your drive could also be to blame.
The following are the most typical instances of error 0x80070780:
- Windows 11 error 0x80070780 – The most recent version of Windows OS also carried over this problem, although the fixes listed below also work.
- Error 0x80070780 when using Dropbox – This error typically occurs if you’re not signed in to your Dropbox account.
- Error 0x80070780 when using OneDrive – Logging out and back into OneDrive usually resolves this issue.
- Error 0x80070780 while deleting – You may not have permission to delete the file, but the solutions below can help resolve the problem.
- Error 0x80070780 in Safe Mode – This error can also occur in Safe Mode, likely due to insufficient access rights.
How Can Error 0x80070780 Be Fixed?
These solutions allow you to address the files as you see fit and resolve the System Restore problem 0x80070780:
1. Change the User Account’s Status to Administrator
- To access Settings, use the Windows key + I hotkey.
- To access the options directly below, click Accounts and choose Family & other users.
- Click the Change account type option after selecting a user account.
- Select Administrator from the menu that drops down.
- Click the OK button.
In non-admin user accounts, restricted access for specific files may result in error code 0x80070780.
Thus, it may be necessary for some users to switch to admin alternatives for their user accounts. To alter the type of user account, adhere to the preceding instructions.
2. Scan System Files
- Use the keyboard shortcut Windows key + Q to launch Cortana.
Type in the term “cmd,” and from the list of options, choose “Run as administrator.”
- Enter the command below and hit Enter:
DISM.exe /Online /Cleanup-image /Restorehealth
- Once the procedure is finished, type or paste the following command, hit Enter, and an SFC scan will be initiated:
sfc /scannow
- If the files are repaired by the scan, restart the desktop or laptop.
Corrupted system files may also be the cause of error 0x80070780. As a result, a possible fix could be the system file repair tool, System File Checker.
The techniques needed to fix Windows problems differ based on the circumstances. You can try a do-it-yourself approach or a specialist third-party program designed especially for Windows malfunctions to fix Windows error 0x80070780.
3. Clean Boot Windows
- By pressing the Windows key + R hotkey, typing msconfig into Run, and selecting OK, you may access the System Configuration panel.
- Select the Load system services and Use original boot configuration options after clicking the Selective startup radio box. However, deselect the Load startup items option.
- Go to the Services tab and choose the option to “Hide all Microsoft services.”
- Click the Apply and OK buttons after selecting the Disable all option.
- The dialog box for system configuration will open. On that box, choose the Restart option.
It’s possible that unofficial software is preventing file access. Installing third-party antivirus software increases the probability of that.
By doing a clean boot, you can prevent third-party programs and services from starting with Windows and preventing file access.
4. Execute a Chkdsk Scan
- To launch File Explorer, use the keyboard hotkey combination Windows key + E.
- Next, to open the window just below, right-click the hard disk symbol and select Properties.
- Click the Check button after selecting the Tools tab.
- If Windows finds anything, it will then ask to scan the drive using a dialog box window. Even if the dialog box states that a Chkdsk scan is not necessary, you can still select Scan drive.
- In the event that the Chkdsk scan finds anything, restart Windows.
A disk problem may also be the cause of error 0x80070780. Therefore, the Chkdsk tool, which repairs corrupt disk sectors, may also be able to cure the problem.
5. Make Sure Volume Shadow Copy Service is Turned on
- To use the Run accessory, press the Windows key + R.
- Enter services.msc, then click the OK button.
- To access the window below, double-click Volume Shadow Copy.
- If the service isn’t operating, click the Start button.
- From the Startup type drop-down menu, choose Automatic.
- After choosing the OK option, click the Apply button.
Users can do both automated and manual backup file copies with the Volume Shadow Copy service. In light of this, it could be worthwhile to verify that service is enabled when error 0x80070780 occurs.
Fix the error 0x80070780 now with these easy steps! Whether it’s file permissions, system files, or disk issues, we’ve got the solutions. Follow our guide to regain control over your files. Stay tuned with Trendblog to get the solution of your problems.