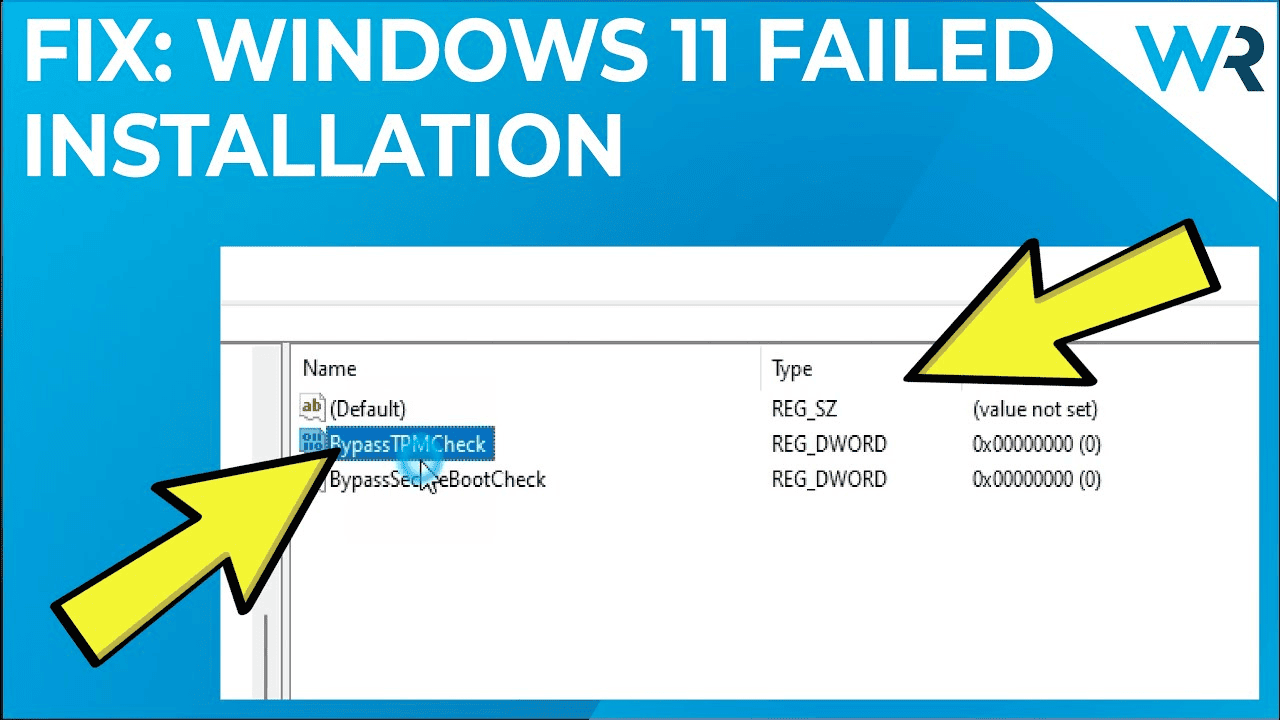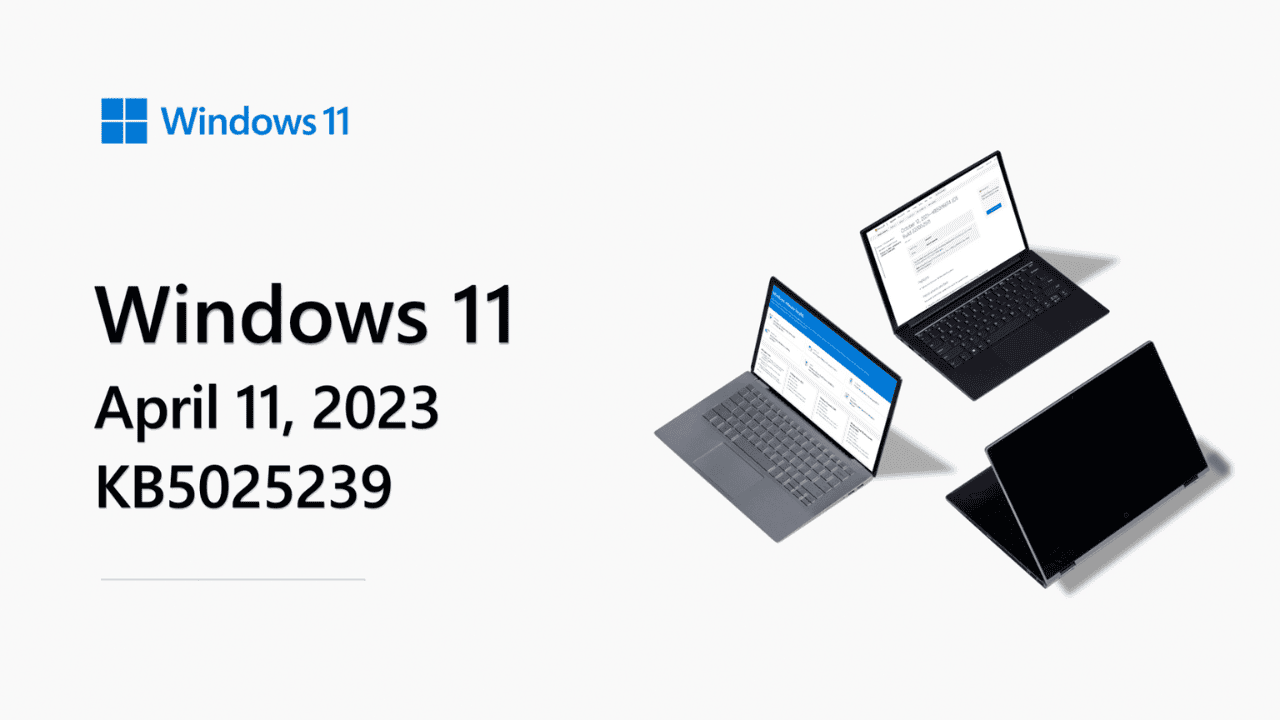Since it came out, everyone has been talking about Windows 11. Users have been waiting a long time for the new operating system. It has a lot of changes and new features. But users have been having trouble, and KB5025239 won’t install is one of them. Since this is a common mistake, you should know how to fix it.
Microsoft put out KB5025239, a cumulative update for Windows 11, to speed up and make the operating system more stable overall. It has security updates and other improvements, but some users have said it won’t install.
Table of Contents
Why Do We Get KB5025239 Fails to Install in Windows 11?
KB5025239 can’t be installed on Windows 11 for more than one reason. One of the main reasons is that system files are broken. If any of the files that the update needs are broken or corrupt, the update might not install. Another reason why the update can’t be put in is because of driver problems.
Read More: What to Do When You Can’t Switch Out of S-mode in Windows?
If you have out-of-date drivers or drivers that don’t work well together, it can be hard to update your system. The Windows Update service could have also caused the error. If the service isn’t working right, the update might not happen. This could happen if the Windows registry is broken or if another service isn’t working right.
Third-party antivirus software can also make it so that KB5025239 doesn’t install and the update process doesn’t work right. Some antivirus programs might stop the update from downloading or even stop it from happening at all.
Sometimes, the update itself has a bug or mistake that is causing the problem. If this is the case, Microsoft might release a new version of the update to fix the problem. Overall, KB5025239 might not install in Windows 11 for a number of reasons. To keep your system safe and up to date, you need to figure out what’s wrong and fix it the right way.
How to Fix KB5025239 Fails to Install in Windows 11?
The error could be caused by corrupted files, drivers that don’t work well together, or problems with the Windows Update service. If you can’t get KB5025239 to work on Windows 11, here are some things you can try:
Method 1: Run the Windows Update Troubleshooter
If KB5025239 won’t install, run the Windows Update troubleshooter as a first step. This tool can find out what’s wrong with the Windows Update service, which is what installs updates, and fix it.
To use the troubleshooter, do the following:
- In Windows 11, press Windows + I to open the Settings app.
- Click on Updates & Security.
- Click on Solve Issues.
- Click on More ways to solve issues.
- Choose Windows Update and click “Run the troubleshooter.”
- To finish the troubleshooter, just follow the steps on the screen.
Method 2: Delete the SoftwareDistribution Folder
If the troubleshooter doesn’t fix the problem, you need to delete the SoftwareDistribution folder. This folder is where the files for Windows Update are kept, and sometimes deleting it can help fix the problem.
To get rid of the folder, do the following:
- Press Windows + R to open the Run box.
- When you type “services.msc,” hit the Enter key.
- Find the Windows Update service and stop it.
- Go to C:WindowsSoftwareDistribution in File Explorer.
- All of the files and folders inside the folder should be deleted.
- Windows Update needs you to restart the service.
Method 3: Turn Off Any Third Party Virus Protection Software
Antivirus software from a third party can sometimes mess up Windows Update, making it impossible to install KB5025239. If you have a third-party antivirus program on your computer, try turning it off temporarily and then installing the update.
Also Read: How to Troubleshoot the Windows Activation Error 0x803fa067?
To turn off third-party antivirus software, do the following:
- In Windows 11, press Windows + I to open the Settings app.
- Choose Apps.
- Find the antivirus software you use and click on it.
- Click Change or Remove.
- To turn off the software, do what it says on the screen.
Method 4: Put the Update on by Hand
If none of those work, you can try installing the update by hand. This means that you have to go to the Microsoft website and download the update to your own computer.
To install the update by hand, follow these steps:
- Go to the Microsoft Update Catalog website.
- Look for KB5025239.
- Download the update version that works for your system.
- You need to double-click the file you downloaded to install the update.
Method 5: Reset the Parts of Windows Update
- Open the Command Prompt as Administrator.
- Type each of the commands below and press Enter after each one:
- net stop bits
- net stop wuauserv
- net stop cryptsvcDel“%ALLUSERSPROFILE%\Application Data\Microsoft\Network\Downloader\qmgr*.dat”Ren %Systemroot%\SoftwareDistribution\DataStore DataStore.bak
Ren %Systemroot%\SoftwareDistribution\Download Download.bak
Ren %Systemroot%\System32\catroot2 catroot2.bak
sc.exe sdset bits D:(A;;CCLCSWRPWPDTLOCRRC;;;SY)(A;;CCDCLCSWRPWPDTLOCRSDRCWDWO;;;BA)(A;;CCLCSWLOCRRC;;;AU)(A;;CCLCSWRPWPDTLOCRRC;;;PU)
sc.exe sdset wuauserv D:(A;;CCLCSWRPWPDTLOCRRC;;;SY)(A;;CCDCLCSWRPWPDTLOCRSDRCWDWO;;;BA)(A;;CCLCSWLOCRRC;;;AU)(A;;CCLCSWRPWPDTLOCRRC;;;PU)
cd /d %windir%\system32
- regsvr32.exe atl.dll
- regsvr32.exe urlmon.dll
- regsvr32.exe mshtml.dll
- regsvr32.exe shdocvw.dll
- regsvr32.exe browseui.dll
- regsvr32.exe jscript.dll
- regsvr32.exe vbscript.dll
- regsvr32.exe scrrun.dll
- regsvr32.exe msxml.dll
- regsvr32.exe msxml3.dll
- regsvr32.exe msxml6.dll
- regsvr32.exe actxprxy.dll
- regsvr32.exe softpub.dll
- regsvr32.exe wintrust.dll
- regsvr32.exe dssenh.dll
- regsvr32.exe rsaenh.dll
- regsvr32.exe gpkcsp.dll
- regsvr32.exe sccbase.dll
- regsvr32.exe slbcsp.dll
- regsvr32.exe cryptdlg.dll
- regsvr32.exe oleaut32.dll
- regsvr32.exe ole32.dll
- regsvr32.exe shell32.dll
- regsvr32.exe initpki.dll
- regsvr32.exe wuapi.dll
- regsvr32.exe wuaueng.dll
- regsvr32.exe wuaueng1.dll
- regsvr32.exe wucltui.dll
- regsvr32.exe wups.dll
- regsvr32.exe wups2.dll
- regsvr32.exe wuweb.dll
- regsvr32.exe qmgr.dll
- regsvr32.exe qmgrprxy.dll
- regsvr32.exe wucltux.dll
- regsvr32.exe muweb.dll
- regsvr32.exe wuwebv.dll
- netsh winsock reset
- net start bits
- net start wuauserv
- net start cryptsvc
- Parts of Windows Update can be reset.
- Wait until the process is done, then turn off and then back on your PC.
Step 6: Use the Installation Media
If none of the steps above helped you fix the problem, your Windows installation may be broken. If updates won’t install, try a repair installation to see if that fixes the problem.
- Go to the official Microsoft site to get Windows 11 Installation Media.
- Start the Media Creation Tool and click “Create Installation Media for Another PC.”
- Pick your USB drive
- Wait until the Installation files have been written to the USB drive.
- Click Done
Also Read: How To Split Screen In Windows 11 Using 5 Effective Methods
- To open the File Explorer on the computer you want to upgrade, press Windows + E.
- Use Installation Media
- When the Removable drive is open, click Setup.exe.
- On the next page, agree to the terms of the license.
- Check out the ways you can upgrade. Your apps, files, and settings won’t change.
- The update should start when you click “Install.”
Conclusion
When Windows 11 can’t install KB5025239, it can be very annoying. But if you follow the steps above, you should be able to fix the problem and update your system. Make sure your system is always up to date to make sure it runs well and is safe from security threats.