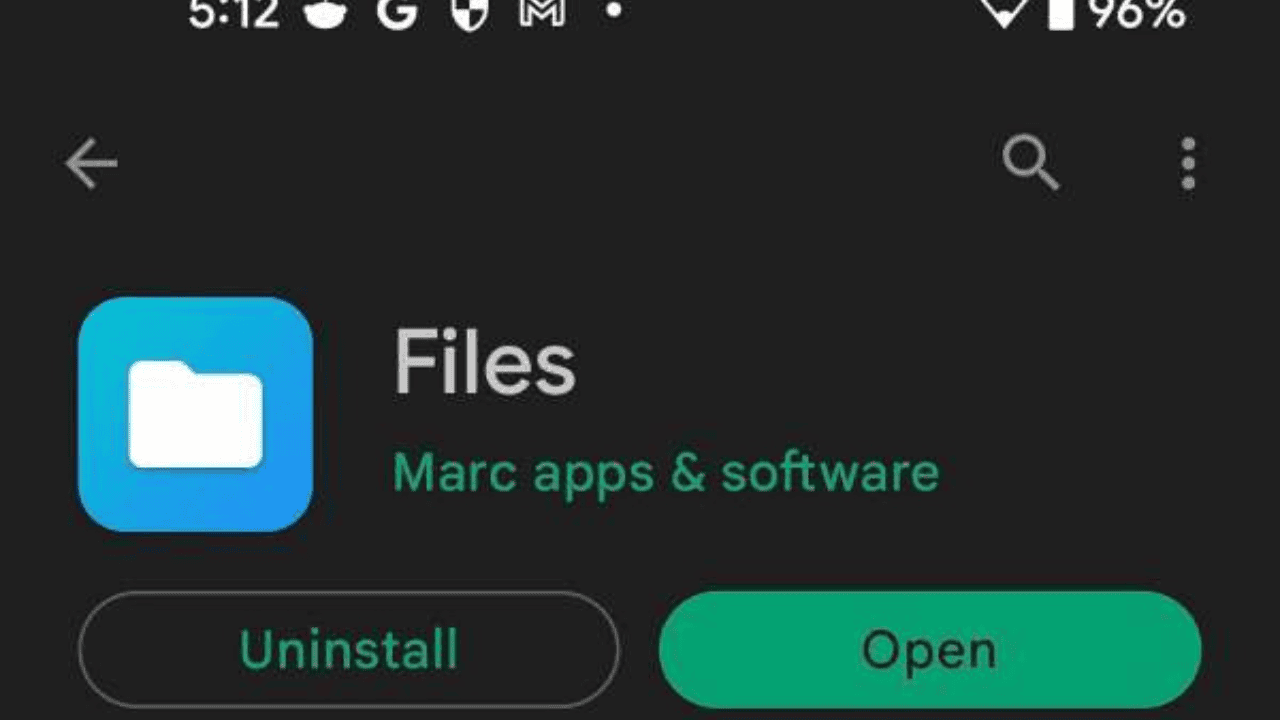A Complete Guide on How to Open the Data Folder in Android 13! Some Android 13 users may have trouble getting to the data folder. But it is an important task that will help you manage your data well. We’ll show you how to get to the data folder on an Android 13 device in this guide.
Back when Android 11 came out, Google added Scoop Storage, which stopped File Managers from accessing the Data and OBB folders. But the app developers quickly found a way in and made it possible for people to access these folders.
But Google quickly realized what was wrong and fixed it in Android 13. Because of this, you couldn’t use the Data and OBB folders on your Android 13 device. When you try to do this, the File Manager will ask for permission to open the folder in question. But if you tap on Grant, it will say that it can’t use that folder and the Use this folder button will be grayed out.
Table of Contents
Why Accessing the Data Folder in Android 13 is Important?
In Android 13, all the information about the apps you’ve installed is in the data folder. This is important information like the user’s settings, preferences, cache, and more. When you need to delete app data, fix problems, or back up app data, you need to be able to get to this folder.
Also Read: How to turn on Facebook dark mode on an iPhone or Android
How to Access Data Folder in Android 13?
Step 1: Turn on Developer Options
You must first turn on Developer Options to get to the data folder. Tap the Build Number seven times. Go to Settings > About Phone. You will see a message that says, “You are now a developer!” Once you see this message, you can go to the Settings menu and find Developer Options.
Step 2: Enable USB Debugging
The second step is to enable USB Debugging. This is a very important step because it allows your Android device to talk to your computer. Go to Settings > Developer Options and flip the switch next to USB Debugging to turn it on.
Step 3: Connect Your Android Phone or Tablet to Your Computer
Now that USB Debugging is turned on, you can connect your Android device to your computer with a USB cable.
Step 4: Set up ADB on Your Computer
“Android Debug Bridge” (abbreviated as “ADB”) is a command-line tool that lets you talk to your Android device from your computer. Install ADB on your computer to get to the data folder. To set up ADB, do the following:
- You can get the ADB zip file from the official Android Developers site.
- Place the contents of the zip file in a folder on your computer.
- Open the folder where you extracted the ADB files and, while holding down the Shift key on your keyboard, right-click on an empty space in the folder.
- Choose “Open PowerShell window here” from the menu that pops up.
- In the PowerShell window, type the following command to see if your device is connected: adb devices
You can move on to the next step if the device you want to use is on the list. If not, make sure your device is properly connected to your computer and that USB Debugging is turned on.
Also Read: Android 13 QPR3 Finally Fixes the Bugs and Issues With Pixel Launcher!
Step 5: Put the Data Folder to work
Now that you have turned on Developer Options, turned on USB Debugging, connected your device to your computer, and installed ADB, you can access the data folder. Here’s what you need to do:
- In the ADB folder, start the PowerShell window again.
- Put this command into the box: adb shell.
- At this point, you’ll be in the Android shell.
- Type the following command to get to the data directory: cd data
- To see a list of everything in the data directory, type this command: ls
- You should now see a list of folders where app data is kept.
- Type in the following command to go to the app’s data folder: cd com.example.app
- “com.example.app” should be replaced with the package name of the app whose data you want to access.
- Type the following command to see what’s in the app’s data folder: ls
- You used Android 13 to successfully get to the data folder.
Remember that you should be careful when you access the data folder because deleting or changing files can cause apps to stop working or stop working at all. You should back up your app data before making any changes.
How to Transfer Files From the Data and OBB Folders on Android 13?
Even though Android 13 made it easy to get to the data and obb folders, it wasn’t so easy to move files between them. But thanks to an interesting workaround, you can now do this job without too much trouble. Let’s look at some ways to do this:
- First, open the hidden file explorer on your device.
- Then, tap the overflow icon in the top right corner and choose New Window.
- Now, go to the Recents screen. You should see that the file explorer app is running twice.
- Long-press one of its icons and select Split top.
- Then choose the second copy of the app.
- Both versions of the app that lets you find hidden files should be visible to you.
- So, open the “upper” file explorer and go to either the Android/data or Android/obb directory.
- On the other hand, find the file you want to move in the “lower” file explorer.
- Now, press and hold the file you want to move in the lower file explorer, and then move it to the upper file explorer.
Also Read: Check What’s New in Android 14 Developer Preview 2 Released by Google!
Conclusion
In the end, if you follow the right steps, getting to the data folder on an Android 13 device can be easy and quick. You can easily find the data folder and look at, change, or delete its contents if you use a file manager app or connect your device to a computer. It’s important to remember that you may need root access to get to some files and folders.
If this isn’t done right, your device’s warranty could be void and your device could be damaged. This is why you should be careful and only change files and folders that you know and understand. Accessing the data folder in Android 13 can be a good way to manage the files and data on your device if you know what you’re doing and are careful.