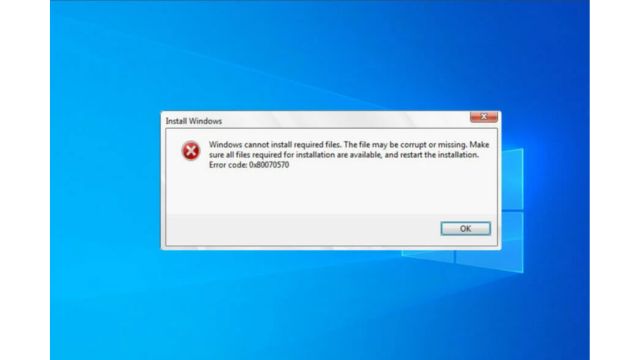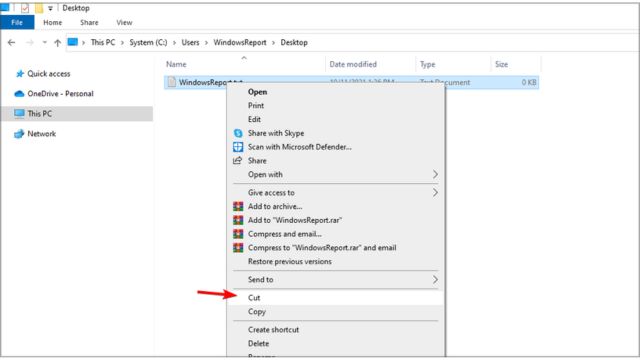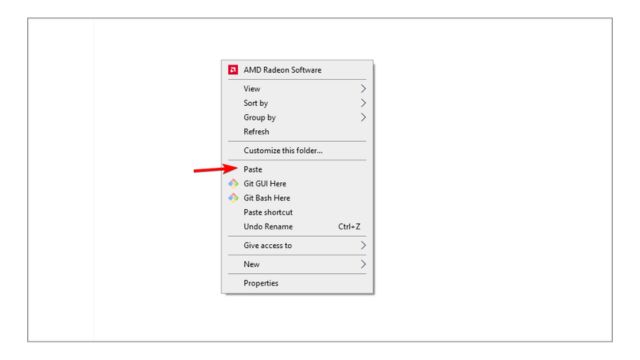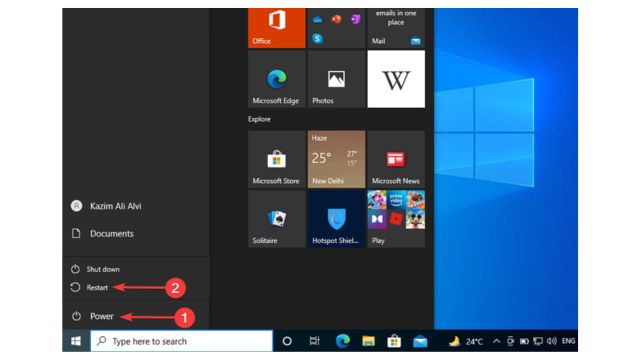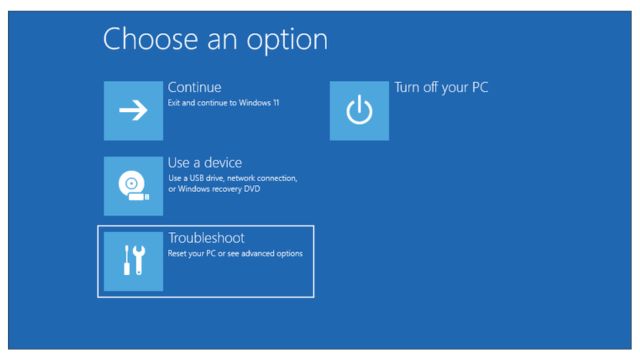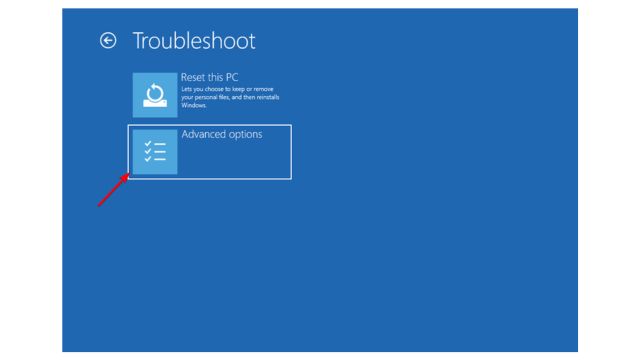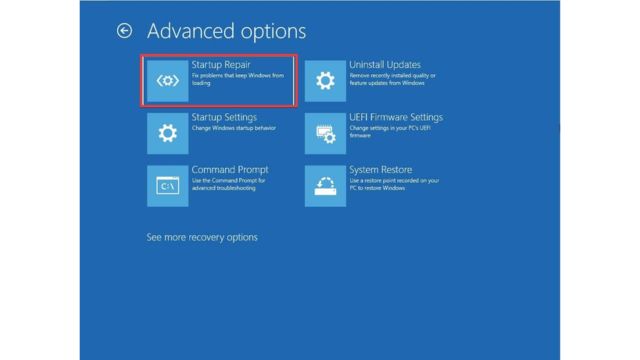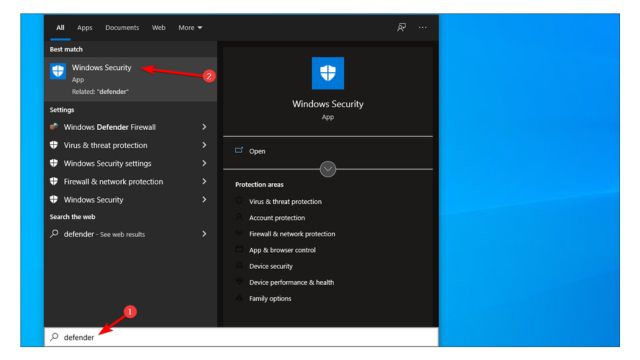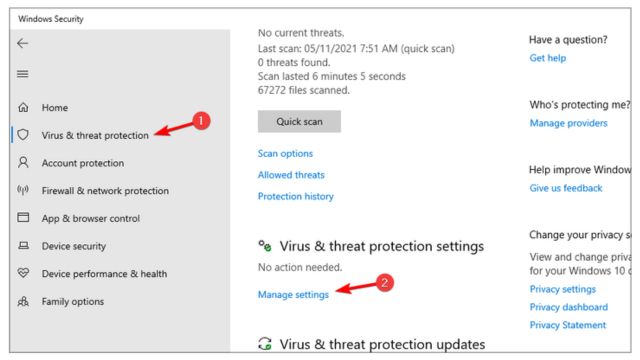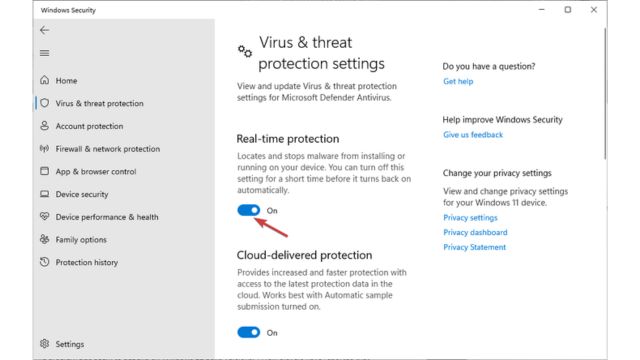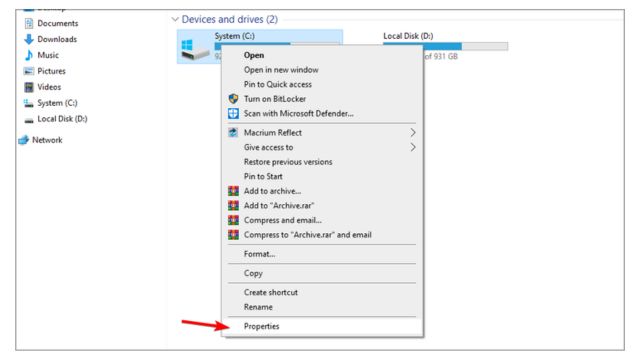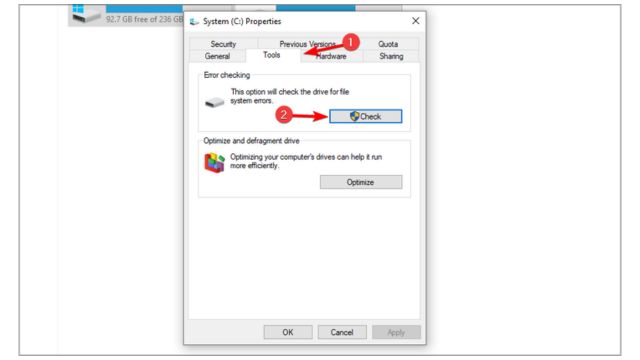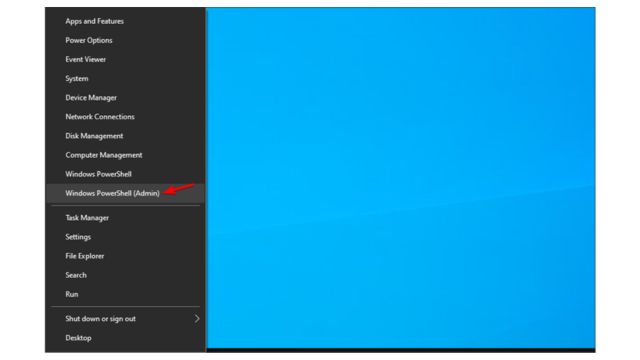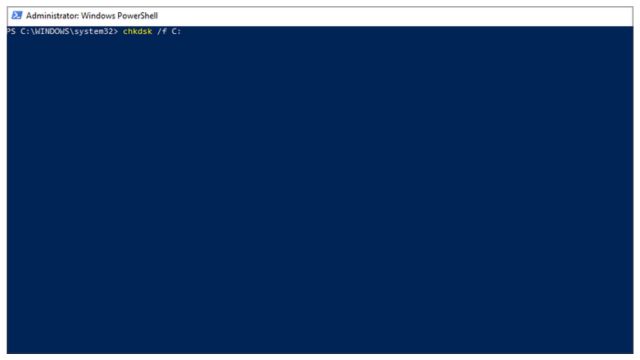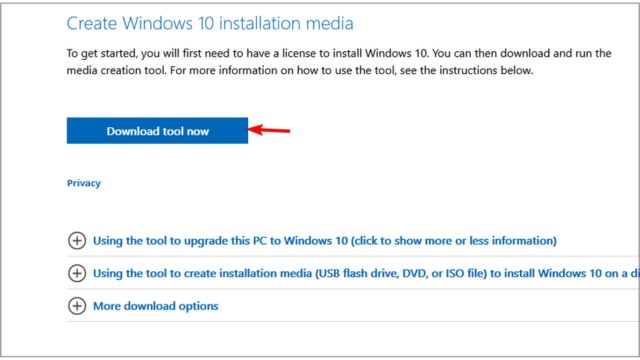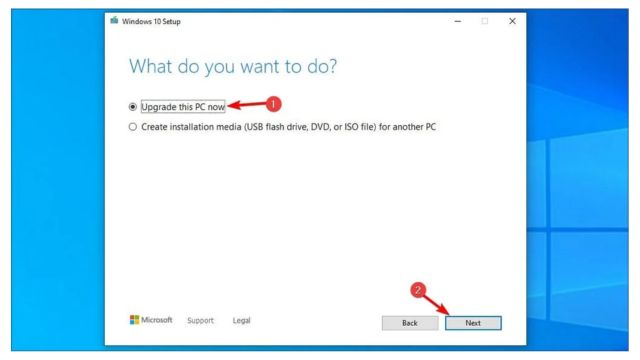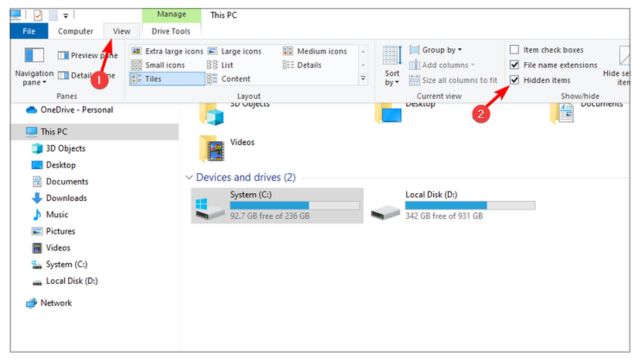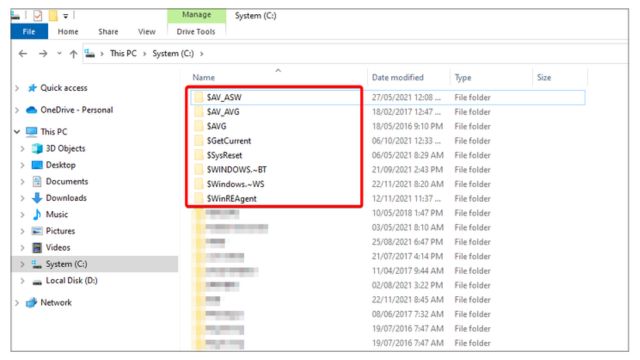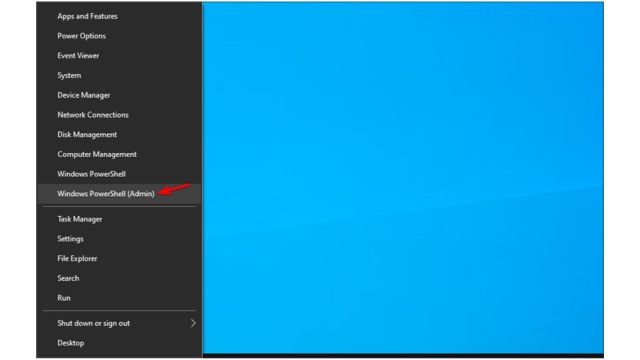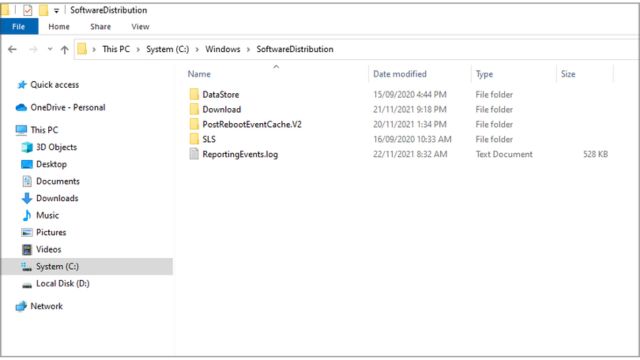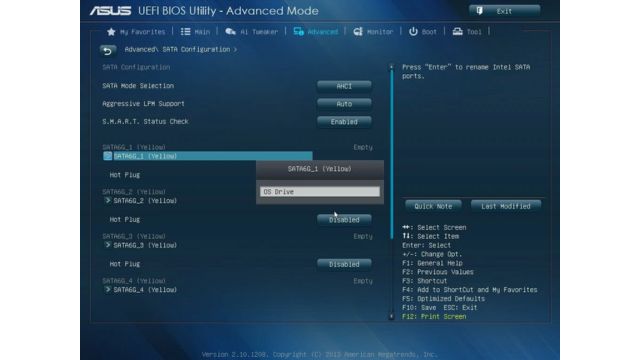Windows faults are prevalent, and numerous instances occur on Windows 10 as well. Today, we will address the specific fault 0x80070570.
Some issues may be trivial and dismissed as isolated incidents, while others might disrupt regular activities and impair performance.
Table of Contents
What is the Real Meaning of Error 0x80070570?
This particular problem occurs during Windows installation, typically due to defective installation media or a hard disk malfunction. Additionally, while installing the operating system from an external drive, you may get error 0x80070570 on the USB device.
Numerous users also reported an unexpected error when transferring a file, which may occur owing to antivirus software; thus, it may be necessary to temporarily disable it. The error message states, Error 0x80070570. The file or directory is damaged and cannot be read.
A further cause of this issue is the absence of administrator privileges, which typically results in Error 5: Access is forbidden.
Error 0x80070570 may inhibit the copying of specific files. Additionally, users have reported the following issues:
- Error number 0x80070570 during Windows installation – This error typically arises when installing Windows 10. To resolve the issue, it is necessary to examine your hardware.
- 0x80070570 Windows 10 clean install – Error 0x80070570 during Windows 10 clean installation may necessitate modifications to your BIOS settings.
- Windows is unable to install the necessary files – If this error arises, the issue may lie within your SoftwareDistribution directory. To rectify the problem, eliminate all files from it, and the issue will be resolved.
- Error 0x80070570 in Windows 10, 11, and 7 – Numerous operating system iterations experience this mistake; the key is to attempt all the methods provided below to identify the one that is effective for you.
- Error 0x80070570 on USB/external hard drive – Conducting a Startup Repair helps ascertain whether there is an issue with your peripherals.
- An unforeseen issue is preventing the deletion of the file 0x80070570 – This issue may also arise during the file copying process. Should that occur, ensure you conduct a thorough check of your hard disk for mistakes.
What is the Method to Fix Error Code 0x80070570?
Experiencing error code 0x80070570 on Windows can be exasperating; nonetheless, there are numerous efficient strategies to rectify this problem.
This issue frequently occurs during file operations or upgrades, and resolving it promptly guarantees the seamless operation of your system. Presented above are several pragmatic strategies to rectify this problem.
1. Transfer Your File to an Alternate Directory
- Find the file that is unavailable due to this problem.
- Right-click the file and select Cut from the menu.
- Change to an alternate directory. Right-click and select Paste.
- Subsequently, replicate the aforementioned steps and relocate the file to its original destination.
2. Do a Startup Repair
- Open the Start Menu and select the Power button.
- Press and hold the Shift key, then select Restart.
- Select Troubleshoot.
- Select Advanced options now.
- Subsequently, select Startup Repair. Ensure that you provide the Administrator password when prompted.
- Initiate Startup Repair I will now attempt to repair your computer, and upon completion, you will receive a report indicating the success of the repair process.
Upon encountering problem 0x80070570, it is advisable to execute a Startup Repair to attempt to rectify your system. The integrated Repair tool will examine and rectify your PC, eliminating any underlying problems.
Occasionally, this procedure may be ineffective, hence it may be preferable to utilize specialized, fully automated repair software.
3. Deactivate Your Antivirus Software
- Press the Windows key + S and type “defender.” Choose Windows Security from the options provided.
- In the left panel, proceed to Virus & threat protection. Select “Manage settings” in the right pane.
- Disable Real-time protection now.
This solution is applicable just to Windows Defender; however, if you are utilizing a third-party antivirus on Windows 10, the procedure differs.
4. Check Your Hard Drive for Errors
- Open This PC, right-click on the wanted partition, and select Properties from the menu.
- Go the Tools menu and select the Check button.
- Verify Automatically rectify system issues and initiate the process by clicking Start.
Encountering issue 0x80070570 on Windows 10 may indicate the presence of corrupted data on your hard disk. To rectify the issue, just verify your hard drive for faults by executing the following steps:
- Simultaneously press the Windows key and the X key to access the menu. Select the list from Windows PowerShell (Admin).
- Upon launching PowerShell, input the following line and click Enter to execute the task. Remember to substitute X with the letter corresponding to your drive:
chkdsk /f X:
- The Chkdsk scan will commence and examine the designated partition. Be aware that chkdsk will do a comprehensive scan, which may need approximately 10 minutes or longer.
5. Perform an On-site Upgrade
- Visit the official Windows 10 download page and select the option to get the tool immediately.
- Once the software is downloaded, execute it.
- Choose the option to Upgrade this PC now and proceed by clicking Next.
- Select “Download and install updates” and await the completion of the process.
- Follow the on-screen instructions.
- Upon reaching the Ready to Install page, select Change what to keep.
- Choose the option to retain personal files and applications, then click Next.
- Follow to the on-screen instructions to finalize the procedure.
6. Delete $ Directories
- Open File Explorer.
- Get the C drive.
- Select “View” and enable “Hidden files.”
- A number of folders prefixed with $ will be displayed.
- Delete those directories.
Users indicate that these files are situated in the root directories of your partitions, such as C, D, etc., so ensure their deletion. Subsequent to the deletion of these files, attempt to reinstall Windows 10.
If access to Windows is unavailable or if you cannot erase these files within Windows, boot your computer using a Linux flash drive to eliminate them.
7. Delete All Files From the Softwaredistribution Directory
- Press the Windows key + X and choose Windows PowerShell (Admin).
- Upon initiating Command Prompt, execute the subsequent commands:
net stop wuauserv net stop bits
- Reduce PowerShell’s visibility. Proceed to the specified directory path and eliminate all files included within it:
C:\Windows\SoftwareDistribution
- After to the deletion of all files, return to the Command Prompt and execute the following commands:
net start wuauserv net start bits
8. Utilize an Ethernet Connection and Disconnect USB Devices
- Use an Ethernet connection to execute the update, if feasible.
- Disconnect all non-essential USB devices.
- After to that, try to do the update once again.
9. Activate and Deactivate RAID in BIOS
- Reboot your computer.
- During the PC boot process, continuously press F2 or Del.
- Check the SATA Mode configuration and ensure it is not configured to RAID.
- Save changes.
Tired with encountering issue 0x80070570 on your Windows device? Follow to our detailed guide to fix the problem and reinstate optimal system performance. For full instructions and other troubleshooting solutions, please visit our website to enhance your Windows experience today!