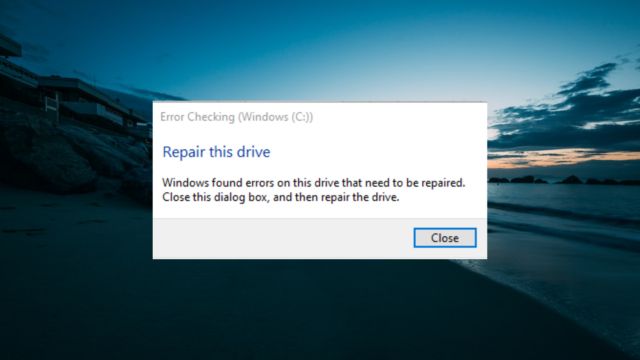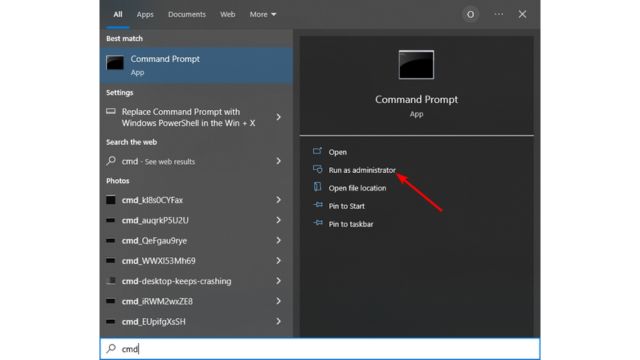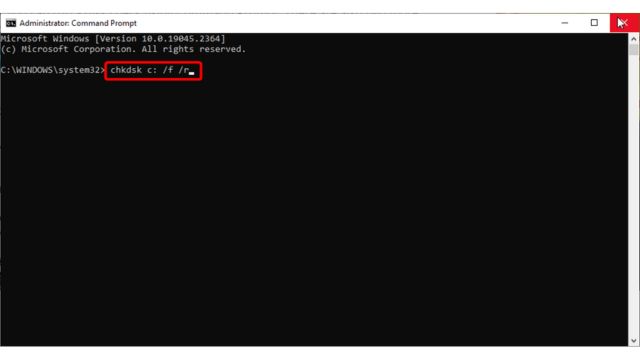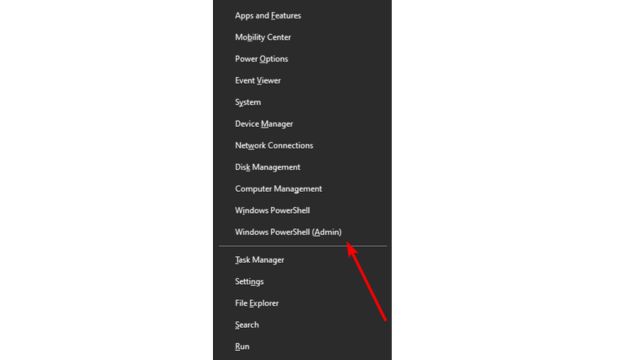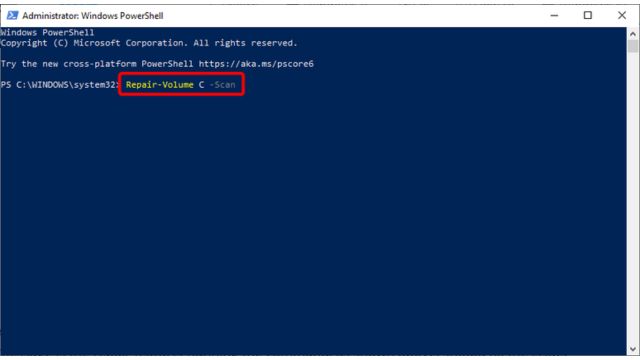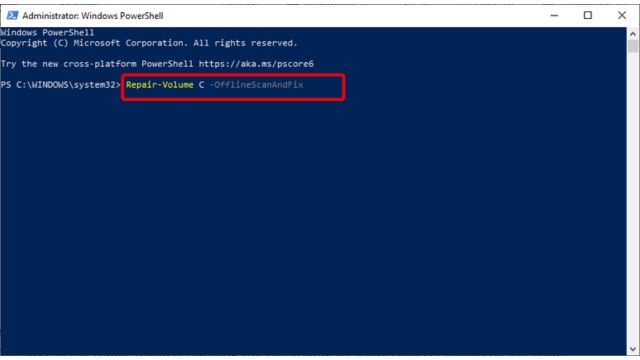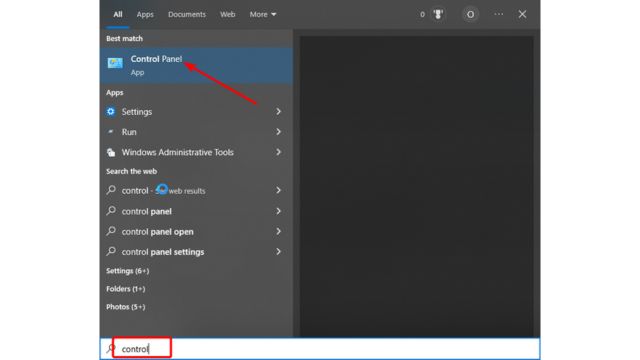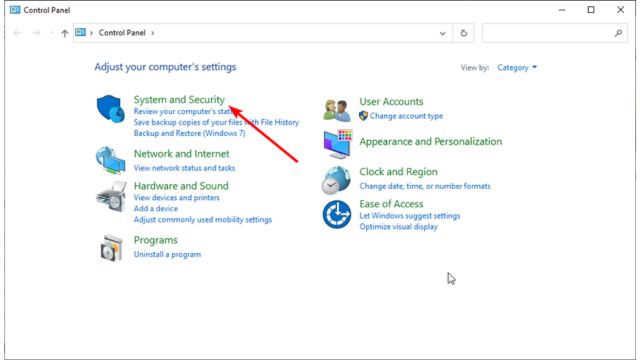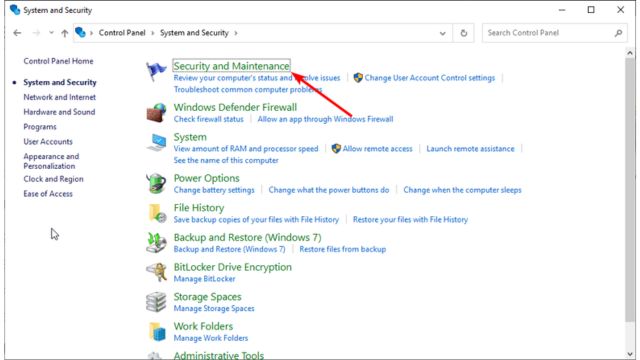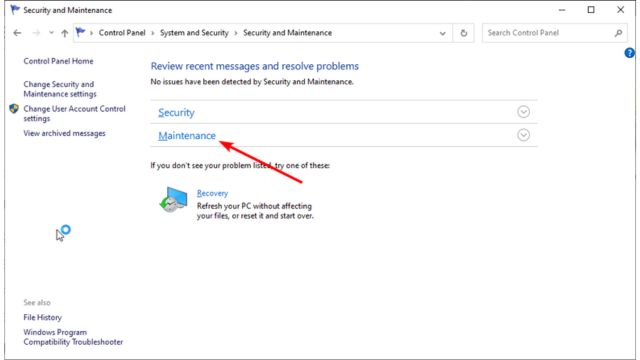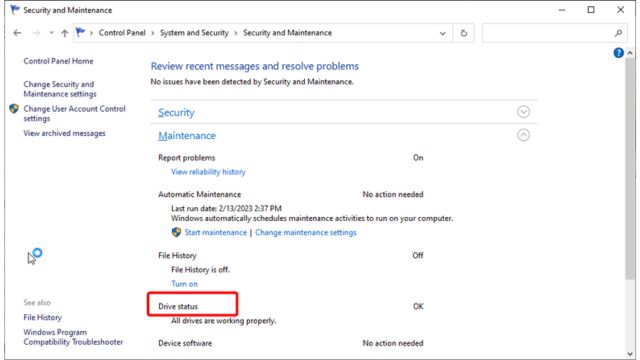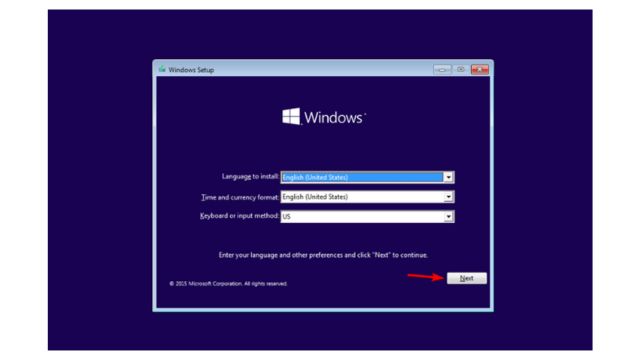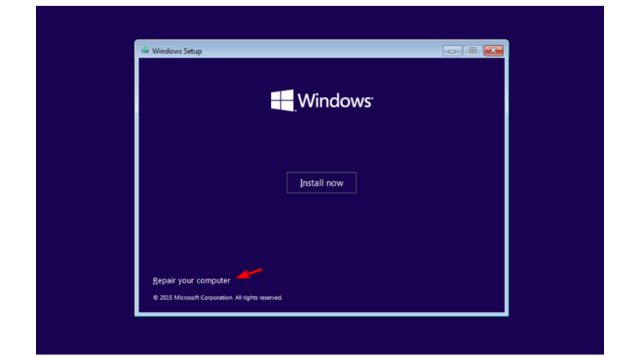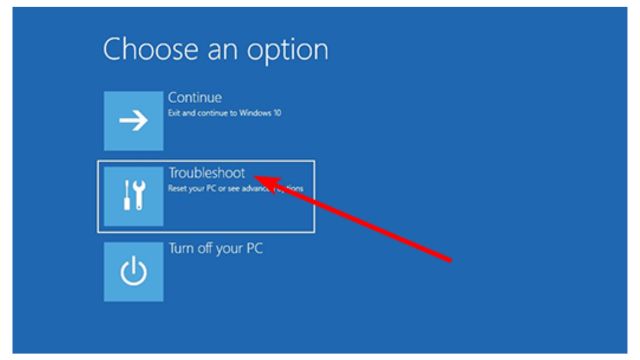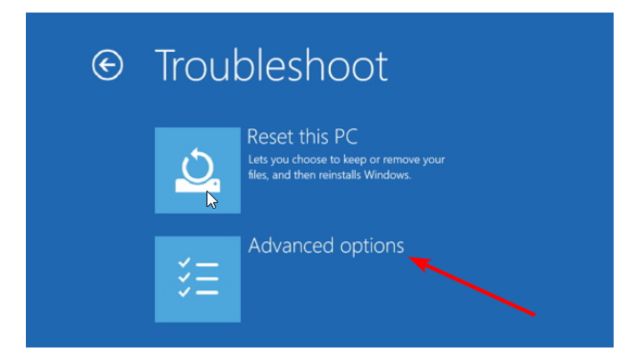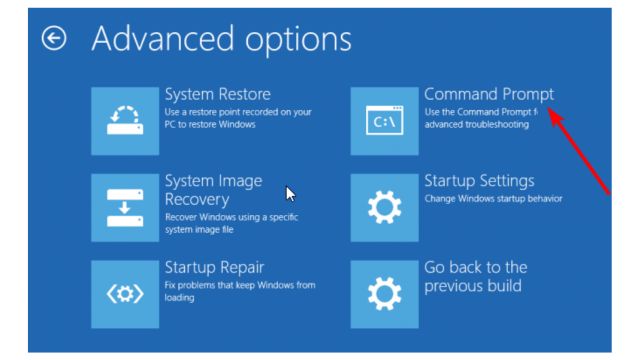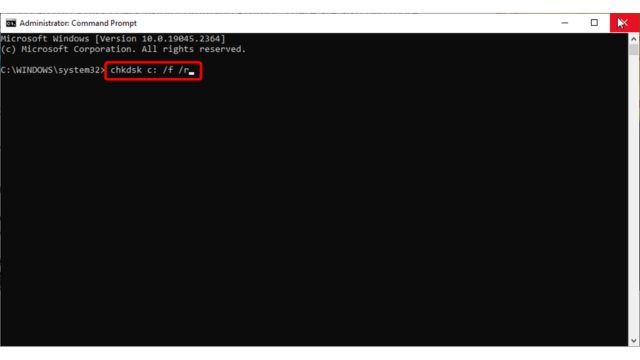Hard drives are prone to intermittent malfunctions, some of which result in a complete hard disk failure and, subsequent, expensive data loss. An eminent concern is the Windows detected faults on this drive that require repair diagnostic message.
Similarly to the critical mistake encountered with external hard drives, it is imperative to take action before the disk incurs significant damage. Therefore, in order to assist you in resolving the mistake, we have compiled the required solutions within this tutorial.
Why does Windows display the message “Failed to locate errors on this drive”?
Several variables can contribute to the occurrence of Windows detected problems reported in this drive warning message. Presented below are few of the commonly seen causes:
- Corrupt Files: At times, software may detect issues on a hard drive caused by corrupt files, leading your computer to recommend repairs in order to avoid data loss. To rectify this issue, you should delete these damaged files.
- Corrupt Disk Sectors: Sometimes, this problem may arise from damaged disk sectors. To fix it, use the Check Disk utility to repair the affected sectors.
Table of Contents
How to Solve the Windows Found Errors on This Drive?
The following methods will assist in resolving the Windows detected issues on this drive, therefore assuring improved performance and increased reliability for your system:
Step 1: Run the CHKDSK Utility
- Press the Windows key, enter “cmd”, and select “Run as administrator” from the Command Prompt options.
- Specify the command (substitute c with the letter of your drive) below and press Enter to execute it:
chkdsk c: /f /r
- Lastly, press the Y key when instructed and restart your personal computer to initiate the operations.
The primary factor contributing to this problem is the defective hard disk sector. Fortunately, the inherent CHKDSK software on Windows PCs is capable of resolving this issue.
Step 2: Use PowerShell
- To access Windows PowerShell (Admin), press the Windows key + X.
- Specify the command (substitute C with the letter of your drive) below and press Enter to execute it:
Repair-Volume C –Scan
- Should any error be identified, execute the command provided below:
Repair-Volume C –OfflineScanAndFix
- Finally, reboot the personal computer and verify if the issue has been resolved.
One more integrated option available for usage when encountering the Windows identified faults on this drive warning notice is the repair function. Issuing the command as demonstrated above, should resolve the problem.
Step 3: Security and Maintenance Check
- Press the Windows key, enter the command “control,” and choose Control Panel.
- Select the System and Security option.
- Proceed to choose the Security and Maintenance option.
- Click to expand the Maintenance view.
- Lastly, choose the Drive status option and verify if any problems with the hard drive have been recorded.
The Security and Maintenance area of Windows 10 provides regular updates on technical problems that impact the overall performance of your machine.
Therefore, it can assist you in detecting issues with both the hard disk hardware and software as long as your PC is in operational state. Furthermore, this process aids in identifying the possible factors contributing to the Windows discovered faults on this drive error message.
Step 4: Utilizing the Allocated Installation Disk
- Create and upload a Windows 10 installation disc or USB flash drive.
- Startup your own computer from the bootable storage. It is necessary to access BIOS in order to modify the order if your PC fails to boot from the drive.
- Proceed to choose your Language and additional details, then click on the Next button.
- Choose “Repair your computer,” located in the lower left corner.
- Access the Troubleshoot option located within the Choose an option menu.
- Further, select Advanced Options.
- Proceed to choose the Command Prompt option.
- Lastly, enter the command provided below and press the Enter key to execute it:
chkdsk c: /f /r
The most straightforward solution to resolve the Windows identified issues on this drive warning notice preventing you from booting into your PC is to utilize an installation DVD. Proceeding to boot from it will enable you to restore your PC.
Thus, we may conclude this comprehensive guide. Now, simply follow to the directions carefully, and the problem should be resolved. Check our website, Trendblog for more step by step guides for any problems.